Normally when Windows or the Microsoft Store decide it's time for you to see an error message it comes with a nice big warning message and a random error code. However, for whatever reason, this time they have decided to show a polite error message: "Padon the interruption. Before you can shop, we need to update the Store. You can connect to Wi-Fi First to avoid possible data charges". Even though the error message is more personal, you'll need to use the same fixes as always.

Takeaways:
- What is causing Microsoft Store error: "Padon the interruption. Before you can shop, we need to update the Store. You can connect to Wi-Fi First to avoid possible data charges"
- Learn how to fix Store error "Padon the interruption"
Table of Contents
How to Fix the Microsoft Store Error Pardon the Interruption in Windows
This might not be possible for a lot of people as the Store doesn't open enough to even sign out. But if it does, here are the steps you need to follow.
-
Open the Microsoft Store.
-
Click your profile picture and select Sign Out.
-
Restart your PC.
-
Sign back in using your Microsoft account details and it should work.
Clear the Microsoft Store Cache
If the first suggestion doesn't work for you this will probably be the solution that solves the problem.
-
Type WSReset.exe in the Windows search bar and press Enter.
-
A black command window will pop up do not close it.
-
After a few moments, the window will close, and the Store should reopen.
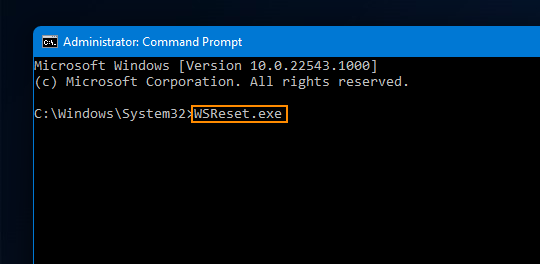
Reset the Microsoft Store
While you have two different options here, either Repair or Reset it's best to just jump straight into the Reset option. The Repair option has yet to fix any issues in my experience.
-
Open Settings and go to System > System Components.

-
Here find the Microsoft Store and click the three dots followed by Advanced Options.
- Finally, scroll down and click the Reset option.

Once the process is completed, you'll need to sign back into the Microsoft Store again but everything should be working.
Update Windows
Outdated system files can contribute to Microsoft Store issues, including this error. Installing the latest Windows updates might fix it.
-
Search for Updates in the Windows search bar and press Enter.
-
In the Windows Update window, click Check for updates or Install if any are pending.
-
Install optional updates if available, then restart your system.
Re-register the Microsoft Store via PowerShell
Re-registering the Microsoft Store is pretty much your last resort option. If this doesn't work you might have to reinstall Windows entirely.
-
Open the Windows search bar and type PowerShell.
-
Right-click on PowerShell and choose Run as administrator.
-
When prompted by UAC, click Yes.
-
Enter the following command and press Enter:
ren %localappdata%\Packages\Microsoft.WindowsStore_8wekyb3d8bbwe\LocalState cache.old
-
Next, enter the following command and press Enter:
powershell -ExecutionPolicy Unrestricted
Get-AppXPackage -AllUsers | Foreach {Add-AppxPackage -DisableDevelopmentMode -Register “$($_.InstallLocation)\AppXManifest.xml”}
-
Restart your PC.
