If you are getting a GPU Configuration Warning error when opening, rendering, or exporting a project in DaVinci Resolve, this guide will help you resolve the issue. We'll walk you through configuring DaVinci Resolve manually, while also ensuring that your Windows 10 or 11 settings are correctly optimized. Both of these factors can contribute to the error.
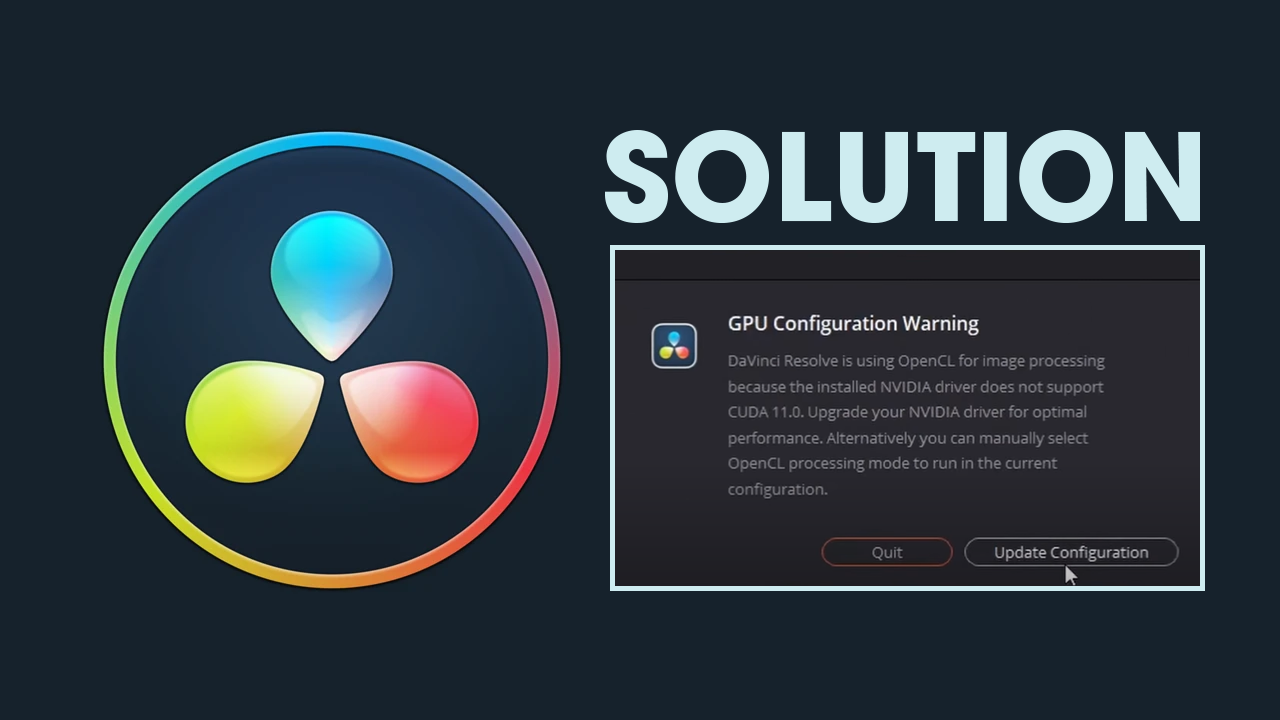
Takeaways:
- Learn how to fix the GPU Configuration warning error in DaVinci Resolve
- How do you fix the Davinci Resolve GPU Configuration warning on Windows?
Table of Contents
How to Fix the GPU Configuration Warning Error in DaVinci Resolve
To resolve this error, follow these steps, which are primarily performed through Windows settings:
- Open Windows Settings by pressing Windows Key + I.
- Navigate to Display > Graphics.
- Click the Add Desktop App button and select the Resolve.exe file from the DaVinci Resolve installation folder.
- Once added, expand the settings for DaVinci Resolve by clicking the dropdown arrow next to it.
- Change the GPU preference option from Let Windows Decide to High Performance.
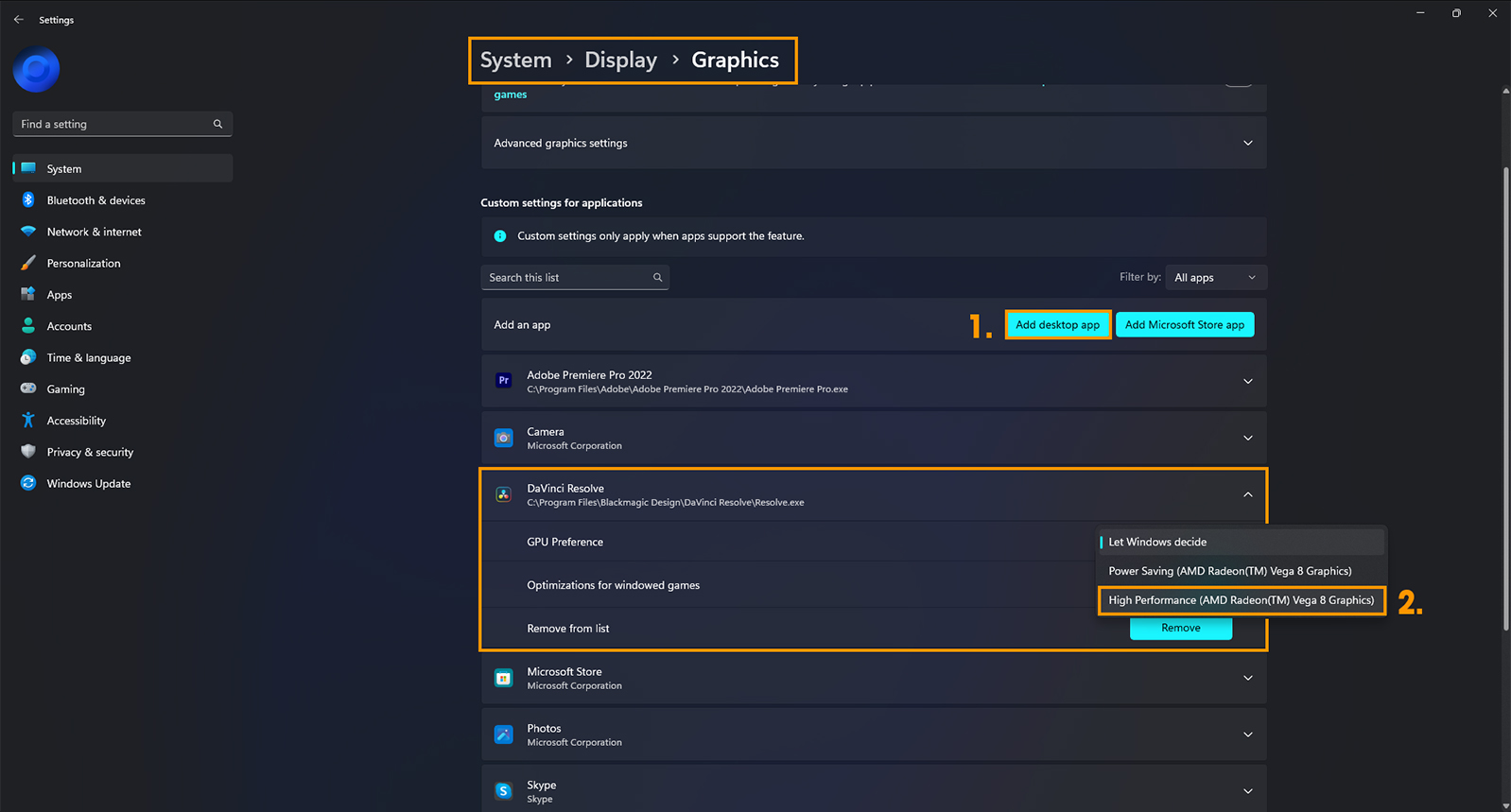
After making these adjustments, you can return to DaVinci Resolve and it should now run without any GPU configuration issues.
Dealing with Intel Hardware Acceleration Errors
If you have an Intel GPU and the above steps don't resolve the issue, there’s a separate guide for addressing Intel hardware acceleration errors. Here's a quick overview of what you can try:
- Ensure that your GPU drivers are up-to-date.
- If the error appeared after a recent driver update, try rolling back to a previous version.
- Use a tool like Display Driver Uninstaller (DDU) to fully uninstall your current GPU drivers and reinstall them.
- Verify that your GPU is supported by DaVinci Resolve, as some Intel GPUs may not be fully compatible.
- Update DaVinci Resolve itself if a new version is available.
Clean Install your GPU Drivers using Display Driver Uninstaller
If you haven't cleanly installed your GPU drivers in a while this might just solve your problems. It's quite a good fix, especially for games and video editors.
- Download Display Driver Uninstaller (DDU)
- Download the latest drivers for your GPU (NVIDIA, AMD, etc.), then disconnect your Internet connection to avoid Windows installing default drivers automatically.
- Launch DDU and, if prompted, choose to remove GeForce Experience (GFE) for NVIDIA users, or AMD software if you're using AMD hardware.
- Once DDU completes the removal, restart your computer.
- Reinstall your graphics drivers and ensure your internet connection is active again to prevent Windows from installing generic drivers automatically.
- After reinstalling, you can re-download GeForce Experience (for NVIDIA users) and update your drivers if necessary.
If the issue continues, repeat the process to ensure everything is properly set up.
