The System Restore tool on Windows is one of the most useful features everyone will use at some stage. It's a really powerful feature that allows you to revert Windows back to a previously working state prior to any problems occurring. Unfortunately! This super important backup tool can fail after loading for a very long time, showing Error 0x80042308. This isn't a great sign sadly but there are some things you can do to fix the problem so that your computer can finish restoring itself back to a previously working state.

Takeaways:
- How do you fix System Restore error 0x80042308 on Windows 11
- Can you fix error 0x80042308 on Windows 11 when using the System Restore Tool?
Table of Contents
How to Fix System Restore Error 0x80042308 on Windows 11
Restarting (VSS) Volume Shadow Copy Service might solve this issue. Though I personally haven't had much success with it.
- Press Win + S, type Services, and press Enter.
- Find Volume Shadow Copy in the list.
- Right-click it and select Restart.
- Double-click the service to open Properties.
- Under Startup type, select Automatic, then click Apply and OK.
- Repeat these steps for Microsoft Software Shadow Copy Provider and Windows Management Instrumentation.
- Restart your PC and try creating a restore point again.
Run SFC and DISM Scans
This has worked for me quite a few times to solve System Restore errors and quite a few others so don't skip this one!
- Open Command Prompt as Administrator.
- Type the following command and press Enter:
sfc /scannow

- Wait for the scan to complete. If errors are found, Windows will attempt to repair them.
- Run the following DISM commands one by one:
DISM /Online /Cleanup-Image /CheckHealth
DISM /Online /Cleanup-Image /ScanHealth
DISM /Online /Cleanup-Image /RestoreHealth
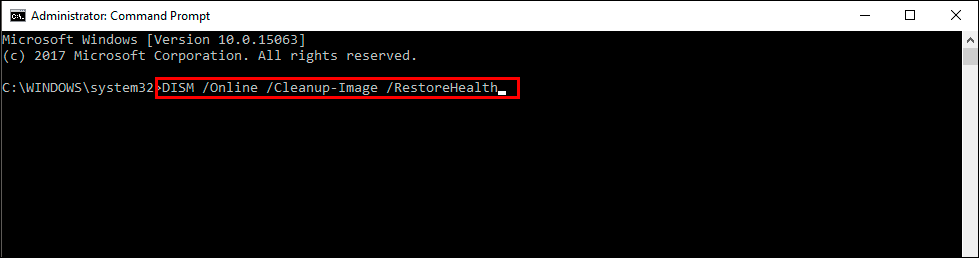
- Restart your computer and try again.
Check Permissions for the System Volume Information Folder
This is another really important fix. If you don't have the right permissions or if they have changed you might get system restore error messages.
- Open File Explorer and navigate to **C:**.
- Right-click System Volume Information and select Properties.
- Under the Security tab, ensure the SYSTEM account has Full Control.
- Adjust the permissions if needed and click Apply.
- If the folder is hidden, open Command Prompt as Administrator and run:
cacls “C:\System Volume Information” /E /G Administrator:F
- Press Enter, then try System Restore again.
Disable Third-Party Antivirus or Backup Software
Some security or backup applications interfere with VSS. So disable them or try to restore you system in Safe Mode.
- Temporarily disable your antivirus and any third-party backup software.
- Attempt System Restore again.
- If it works, consider removing the conflicting software.
Run a Disk Check
File system errors can disrupt System Restore. Running a chkdsk scan can help.
- Open Command Prompt as Administrator.
- Type the following command and press Enter:
chkdsk c: /f
- (For SSDs, use: chkdsk c: /f /r /x instead. Replace c: with the correct drive letter if necessary.)
- If prompted, type Y, close the window, and restart your PC.
- Wait for the scan to complete.
Delete Old Shadow Copies
Removing outdated shadow copies can free up space and resolve conflicts.
- Open Command Prompt as Administrator.
- Run the following command:
vssadmin delete shadows /all
- Restart your PC and create a new restore point.
Recreate System Restore Points (Not Very Helpful)
If existing restore points are corrupted, deleting and recreating them may resolve the error.
- Type Create a restore point in Windows search and open the result.
- Under the System Protection tab, click Configure.
- Ensure Turn on system protection is enabled.
- Click Delete to remove all restore points.
- Create a new restore point and try running System Restore again.
