With streaming becoming more and more popular over the years it's surprising this isn't a larger issue on Windows. Not that we aren't thankful though! But if you are one of the unlucky people getting this error message this article will take you through quite a few troubleshooting steps you can use to solve the problem.
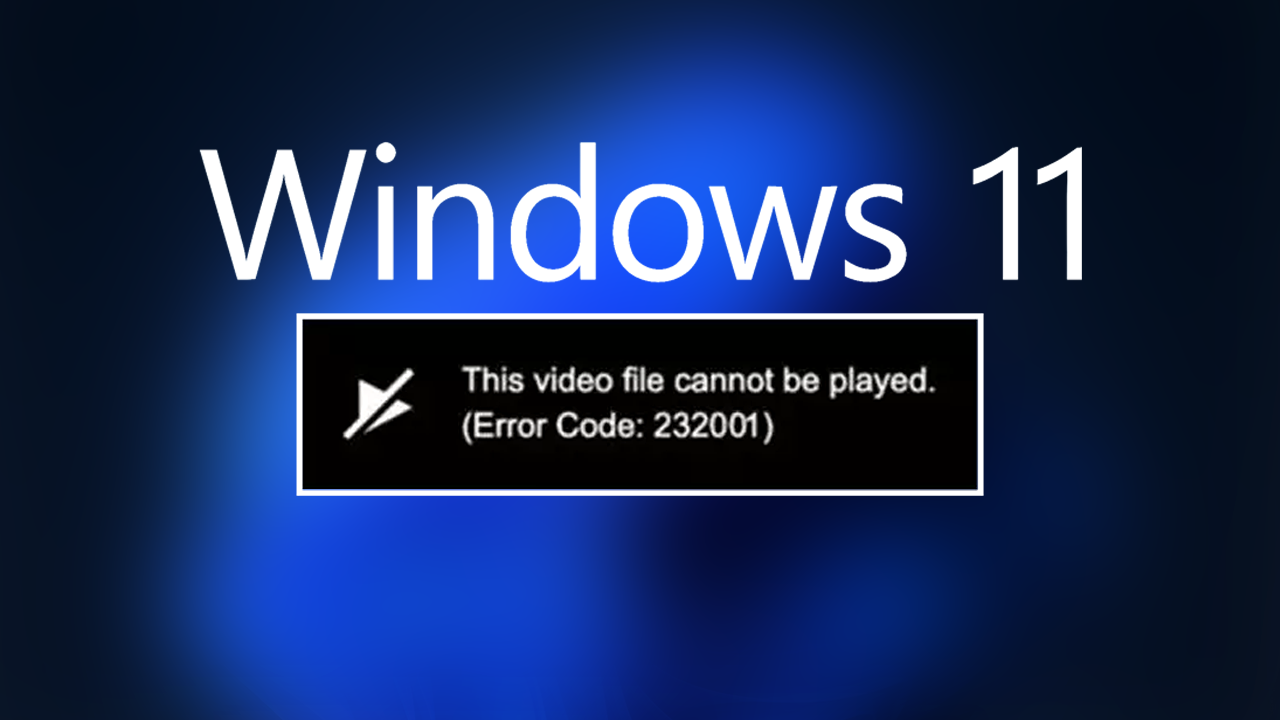
Takeaways:
- What is causing Streaming Error Code 232001 on Windows 11?
- How do you fix Error Code 232001 while streaming content on Windows 11?
Table of Contents
How to Fix Streaming Error Code 232001 on Windows 11
As we mentioned above this error message isn't all that common and can occur on Windows 10 and 11 operating systems. But the solutions are the same for both so don't hesitate to try them if you are getting the error code on Windows 10. Start from the top of this list and work your way down to the bottom for the best results.
Update your browser
This is the first, easiest and most important step in this guide. There's a really, really good chance that this will solve all of your problems in under a minute. Just make sure you restart your computer after the update. If your browser isn't listed below it more than likely has a similar update process so you should be able to figure it out easily enough.
Google Chrome
- Open Google Chrome.
- Click the three dots in the upper-right corner to open the menu.
- Select Help, then About Google Chrome.
- Chrome will check for updates.
- If any are found, they will be installed automatically.
- Finally, Relaunch the browser.
Microsoft Edge
- Open Microsoft Edge.
- Click on Settings and more (three horizontal dots).
- Select Help and Feedback > About Microsoft Edge.
- Your browser should be updated, then restart it.
Mozilla Firefox
- Open Firefox.
- Click on three horizontal lines and select Help.
- Pick About Firefox.
- Your browser should update.
- Once done, click Restart to update Firefox.
Clear cache and cookies
Clearing your browser's cache and cookies can fix problems caused by outdated or corrupted data, improving video playback. This solves 99% of browser problems so it should get you back in action.
Google Chrome
- Click on Menu and select Settings.
- Under Privacy and Security, pick Clear browsing data.
- Select All time under the time range.
- Select Browsing history, Cookies and other site data, as well as Cached images and files.
- Click Clear data.
Microsoft Edge
- Open Edge and click on three horizontal dots (Settings and more).
- Select Settings and then pick Privacy, search, and Services on the left.
- On the right side of the window, scroll down to find the Clear browsing data section.
- Click Choose what to clear.
- Select All time under the time range.
- Pick all the sections and click Clear now.
Mozilla Firefox
- Click on the menu button (three horizontal lines) in the upper-right corner of the Firefox window.
- Select Settings from the drop-down menu.
- From the panel on the left side, click on Privacy & Security.
- Scroll down to the Cookies and Site Data section, and click on Clear Data.
- Make sure both boxes for Cookies and Site Data and Cached Web Content are checked, and then click on Clear.
Disable or Enable Hardware Acceleration (Hit and Miss)
Toggling hardware acceleration can fix performance issues that affect video streaming by altering how the browser handles graphics.
- Open the browser.
- Click the three dots in the upper-right corner and select Settings.
- On the left side, select System.
- Disable the Use hardware acceleration when available option on the right (if it's disabled, try enabling it instead).
- Relaunch Chrome to apply the changes.
Disable or uninstall extensions
If you have recently installed or updated an extension it might be best to backtrack for a minute and see if that was the cause of the issue.
- Open Settings and go to More Tools.
- Select Extensions.
- Here, you will find the list of the installed extensions.
- You can either delete them by pressing Remove or toggling the switch to disable them.
Update your GPU drivers
Not all that likely but worth checking just in case. It doesn't take long to do so you might as well.
- Right-click on the Start button and select Device Manager from the menu.
- Expand the Display Adapters section.
- Right-click on your graphics card and select Update driver.
- Pick Search automatically for drivers.
- If updates are found, allow them to install.
- Restart your computer after updating all necessary drivers.
