If you are trying to launch a game on Steam but keep getting the following error message: Failed to start process for - OS Error 4294956486 - See the Steam support site for more information. This article will guide you through several different troubleshooting steps you can use to solve this problem.

Table of Contents
Related: How to fix GIFs not working on Discord.
Steam is generally one of the most stable and trouble-free programs you can install on your Windows PC. This is why Steam is the most adored gaming service on the market, it’s reliable and keeps everything in a single easy to access location. Just like everything though, Steam isn’t completely flawless, there are occasionally some error messages that can arise that can prevent games from launching.
Failed to start process for <name-of-the-game>
OS Error 4294956486
See the Steam support site for more information
Is one of these error messages and can be caused by a range of different things, though the most common one is corrupt game files. As well as file corruption starting and stopping game downloads and installations can also contribute to OS Error 4294956486 and other Steam game launch errors. Thankfully, there are several different steps you can take to solve this problem and restore steam to its former glory.
How do you fix OS Error 4294956486 in Steam?
As games are starting to get bigger and bigger Steam has a special feature that allows you to verify game files without having to uninstall and reinstall games to fix problems. This process scans and checks for any missing, extra, or corrupted content that may be causing games to crash, fail to launch or go not responding. To Verify Game files you will need to do the following.
- First open Steam.
- Now change to the Library tab.
- Here find the game you are having issues with and right-click on it and select Properties.
- Change to the Local Files and click Verify integrity of game files.
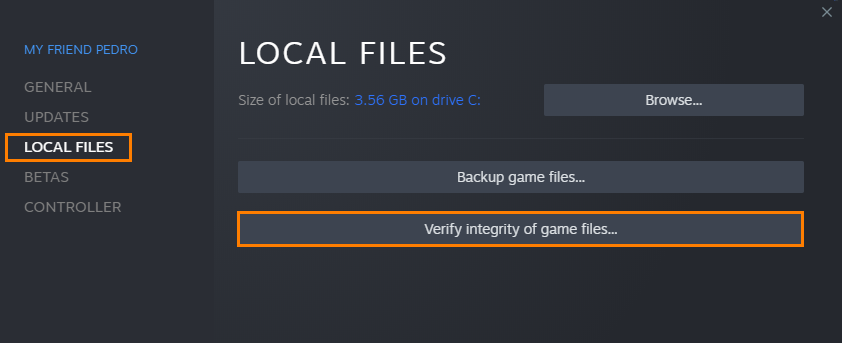
Now just wait for the process to complete. It can take a considerable amount of time for large games.
Uninstall and Reinstall the game.
If verifying game files didn’t help solve this problem for you, you will sadly have to uninstall and reinstall the game. If you have data limits this is going to be super frustrating however, there aren’t really many other options to help solve the problem.
Uninstall and Reinstall Steam.
If verifying game files and uninstalling the game still didn’t help solve this problem, you may have to uninstall and reinstall Steam on your computer. If you have quite a few games installed this is going to be a pain in the butt especially if you also have to adhere to download limits.
Note: Before you start this process, you may want to consider making a backup of your Steam games (the ones that are working fine) or just move them to a different location on your computer. This will save you from having to download all of them again.
Other problems with Steam? Check out our Steam troubleshooting library.
If you are unlucky enough to be having some other issues with Steam or you are just looking to improve your overall experience within Steam make sure you check out our extensive library of Steam guides.
