Occasionally, when downloading or updating games on Steam, you may get errors that prevent games from launching or updating. One of the most common error messages is the MISSING DOWNLOADED FILES error, which seems to pop up because of interrupted downloads, corrupted game files, or disk problems. Thankfully there are some solutions you can follow to solve this issue.

Takeaways:
- What is causing Steam error MISSING DOWNLOADED FILES on Windows?
- How do you fix Steam error MISSING DOWNLOADED FILES ERROR
Table of Contents
How to Fix Steam Missing Downloaded Files Error on Windows 11
Clearing Steam’s download cache removes temporary files that may interfere with game downloads and updates.
- Open Steam and go to Settings > Downloads.
- Click Clear Download Cache.
- Restart Steam.
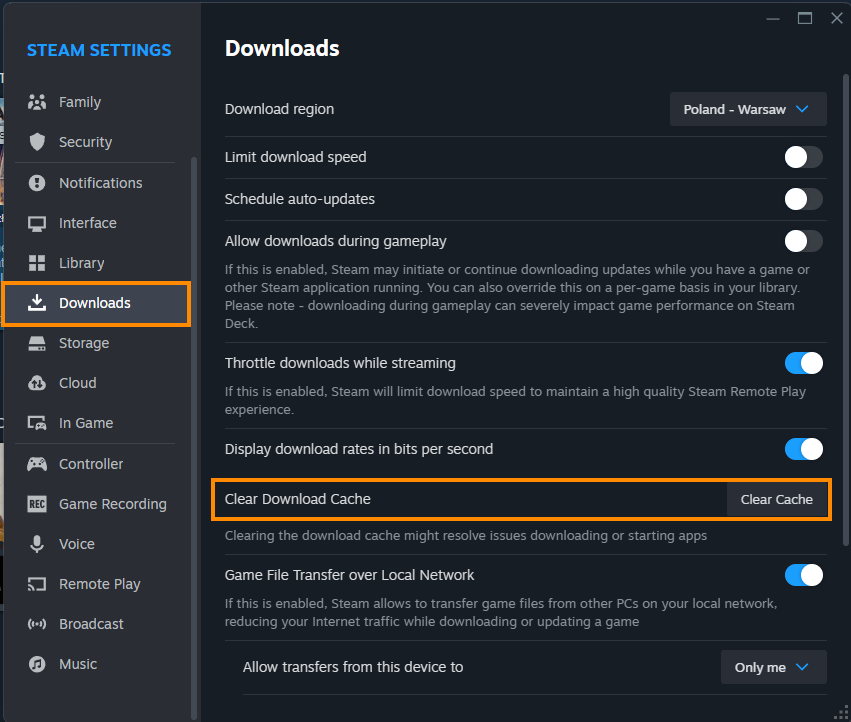
Most of the time this will solve any download issues ou have having with Steam Games. But if it doesn't you'll need to try a few extra things.
Clear Workshop Downloads Folder
Clearing the Workshop downloads folder can help remove conflicting files from previous updates or downloads. I don't think this will fix the problem for most people but it's a decent option for a select few users.
- Press Win + R, then type:
%ProgramFiles(x86)%\Steam\steamapps\workshop\downloads
- Press Enter or click OK.
- Delete all contents of the downloads folder.
- Restart Steam and check if the issue is resolved.
Verify the Integrity of Game Files
This is pretty much a standard fix that everyone will try at some stage and it works really well too.
- In Steam, go to Library.
- Right-click the problematic game and select Properties.
- Under Installed Files, select Verify integrity of game files.
- Wait for the scan to complete, then try launching the game again.

Perform a Check Disk Scan
Running a check disk scan can help identify and fix hard drive issues that might contribute to missing files.
- Type cmd in Windows Search.
- Right-click Command Prompt and select Run as administrator.
- In the command prompt, type:
chkdsk c: /f
Note: For SSDs, use chkdsk c: /f /r /x instead
- If prompted, type Y, then close Command Prompt and restart your computer. Windows will scan your disk during the restart, and you can view the results in the Event Viewer after logging back in.
Temporarily Disable Third-Party Antivirus
While I highly doubt this is the cause of your problem and the solution it's worth checking anyway as it doesn't take long to complete.
- Open your antivirus software and go to Settings.
- Locate the real-time protection or active scanning feature and turn it off.
- Restart Steam and try downloading or updating the game again.
Move the Game to a Different Library Folder
Moving the game to a different Steam library folder can resolve issues with the original installation directory.
- In Steam, go to Library.
- Right-click the affected game, select Properties.
- Go to Installed Files and choose Move install folder.
- Select a new library folder and start the transfer.
- Restart Steam and try launching the game.
Reinstall the Game
If nothing else has worked so far this is pretty much the last resort. If this doesn't work you're going to have to uninstall and reinstall Steam.
- In Steam, go to Library.
- Right-click the affected game and choose Uninstall.
- Confirm, restart Steam, and then reinstall the game.
