If you are trying to upload images and screenshots to Steam but keep getting the following error message - “Failed to start upload: Image failed to upload or A server error occurred. Uploading image: Failed to start upload, A server error occurred” This article will show you several different things you can do to help solve the problem and get uploads to Steam working again.

Table of Contents
Related: How to Stop Sharing Game Activity On Steam. (Hide Gaming Activity On Steam)
Uploading screenshots and images to Steam is usually a really easy and straightforward process that doesn’t require you to do much at all. However lately users have been reporting issues with images being rejected constantly. While this usually only happens when there is an Internet connection issue, there are other instances where it may also occur.
Error “Failed to start upload: Image failed to upload or A server error occurred. Uploading image: Failed to start upload, A server error occurred” is the most common error you’ll come across when uploading content or sharing images with friends fails. Thankfully, there are a few different things you can try to attempt to solve this problem.
How do you fix Steam error "Failed to start upload: Image failed to upload or A server error occurred. Uploading image: Failed to start upload, A server error occurred."
The first thing that you should try when you encounter any error message on Steam is to check for an update. Although Steam is usually pretty quick to automatically update and restart itself, you can also manually check for updates by doing the following. To manually check for steam updates open Steam and click Steam > Check for steam client update. Once you have updated Steam, your issue should be resolved.
Clear the Steam Download Cache.
Another really good solution for this problem is to clear the Steam Download Cache. This will clear out any corrupted data that may be sitting in there causing problems. If you haven’t cleared the Seam download cache before you can use the following steps.
- To begin open Steam.
- Then go to Steam > Settings.
- Next, click on the Downloads tab, and click on CLEAR DOWNLOAD CACHE.

Now just wait for the process to complete and you should be able to upload and share images and screenshots on Steam without getting “Failed to start upload: Image failed to upload or A server error occurred. Uploading image: Failed to start upload, A server error occurred” anymore.
Uninstall and reinstall Steam on your device.
If nothing so far has worked to help solve this problem the best course of action is to uninstall and reinstall Steam on your device. If you have a lot of games and don’t want to download them all again there is some good news. Before you start this process, you can make a backup, just move your game installations to a different drive on your device, if you have space or move them onto an external drive until you have completed a reinstall.
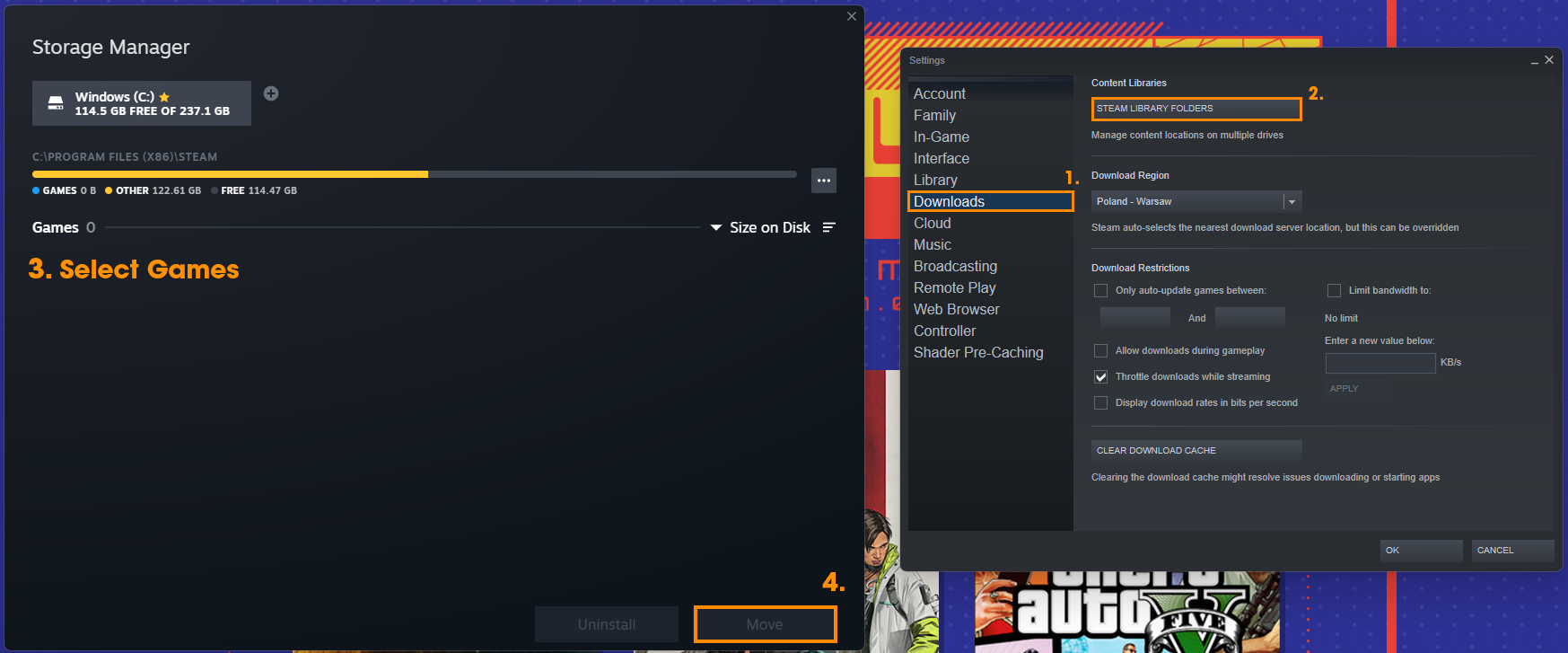
Also having issues with slow Steam Cloud Sync?
If you are also having some problems with slow Steam Cloud Sync. Make sure you check out the article below which will explain the reasons why this happens and offer some solutions where available.
The Reason For Slow Steam Cloud Sync and How to Fix it.
