If Microsoft Edge is your primary Internet browser (it shouldn't be) you may be getting the STATUS_ACCESS_DENIED error all of a sudden. there's a good chance that Edge or Windows just installed a new update that broke or corrupted something. Don't worry though, this happens all the time and there are some reasonably easy fixes available so let's work through them.
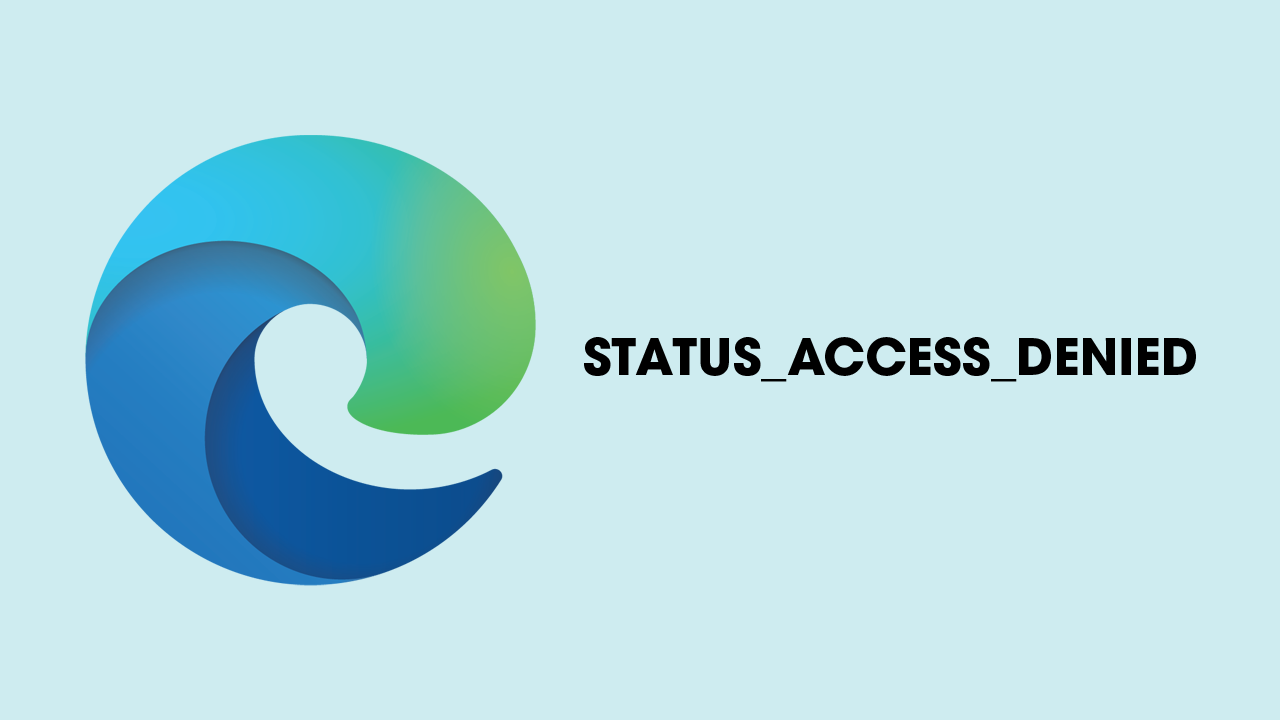
Takeaways:
- Learn how to fix STATUS_ACCESS_DENIED error in Microsoft Edge
- What keeps causing STATUS_ACCESS_DENIED error in Microsoft Edge on Windows?
Table of Contents
How to Fix STATUS_ACCESS_DENIED Error in Microsoft Edge
As this is quite a common issue straight after a browser or Windows update clearing your browsing data and cache should do the trick. It only takes a few seconds to do but will clear all of your data and history which means you'll have to sign back into all of your accounts etc.
-
Open Edge and click on three horizontal dots (Settings and more).
-
Select Settings and then pick Privacy, search, and Services on the left.
-
On the right side of the window, scroll down to find the Clear browsing data section.
-
Click Choose what to clear.
-
Select All time under the time range.
-
Pick all the sections and click Clear now.
Reset Microsoft Edge.
Resetting the browser settings to their default state.
-
Open Edge Settings.
-
Scroll down and click on Reset Settings.
-
Click Restore settings to their default values.
-
Confirm by clicking Reset.
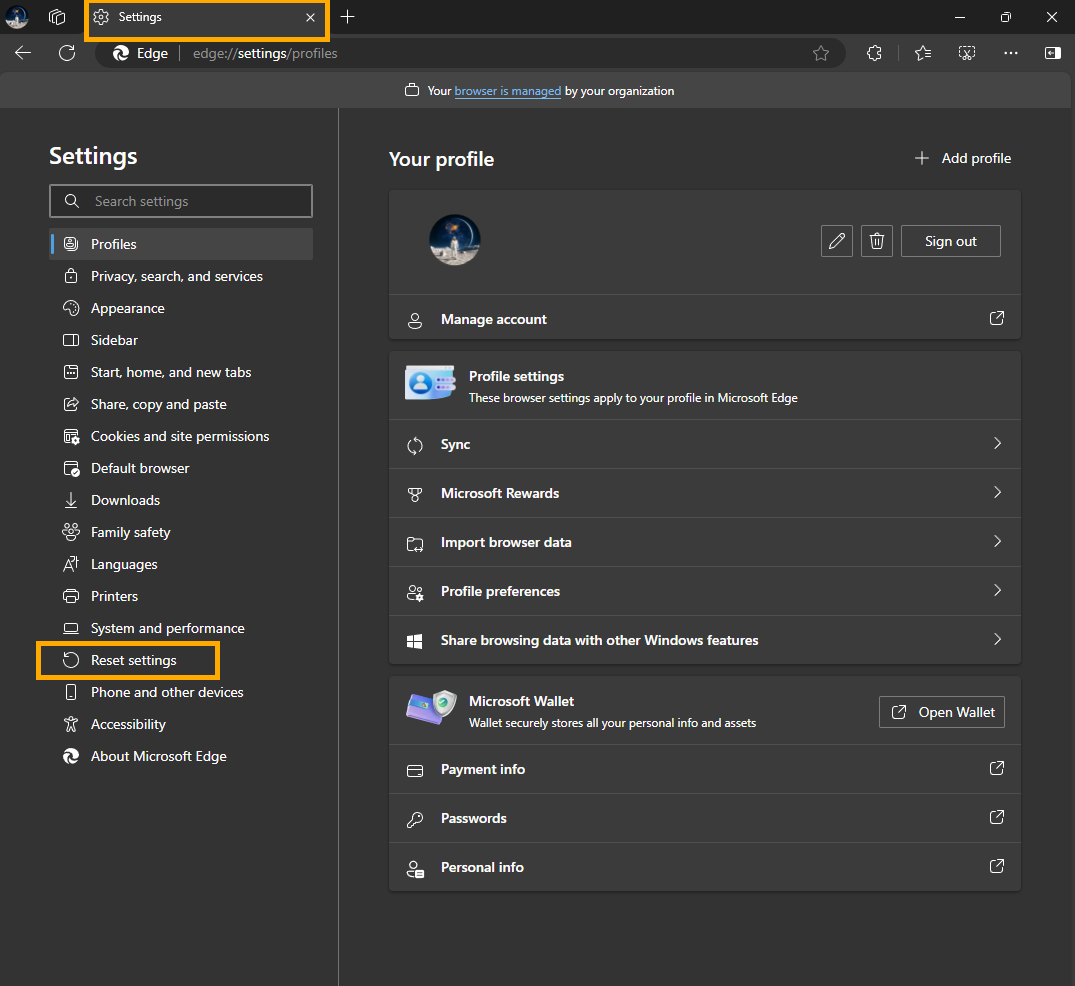
Create a new user profile
You can copy all your personal files from the old profile later.
-
Open Windows Settings.
-
Go to Accounts then Family/Family & other users.
-
Under Other users, click Add account/Add someone else to this PC.
-
Follow the prompts to create a new user account. If you don't have Microsoft account details, you can choose I don't have this person's sign-in information followed by Add a user without a Microsoft account.
-
Assign a username and password for the new account and complete the setup.
-
Then go back to the Accounts section. Under Family/Family & other users, select the newly created account and click Change account type.
-
Under Account type, pick Administrator and click OK.
-
Sign in with the new account and open Microsoft Edge.
Check Group Policy settings
If you can access Group Policy, check to ensure the settings are correct.
-
Press Win + R to open the Run dialog.
-
Type gpedit.msc and press Enter.
-
Navigate to Administrative Templates > Microsoft Edge.
-
Check for any restrictive policies and set them to Not Configured.
-
Restart the computer.
Repair your Microsoft Edge installation to fix Profile Errors.
Another quick and easy solution for this issue is to repair your Microsoft Edge installation.
- To do this open Settings by pressing Windows Key + I then go to Apps in the left-hand pane and find Microsoft Edge from the list that appears.
- Once you find Edge, click the three dots on the right-hand side and select Repair from the list of options that appear.
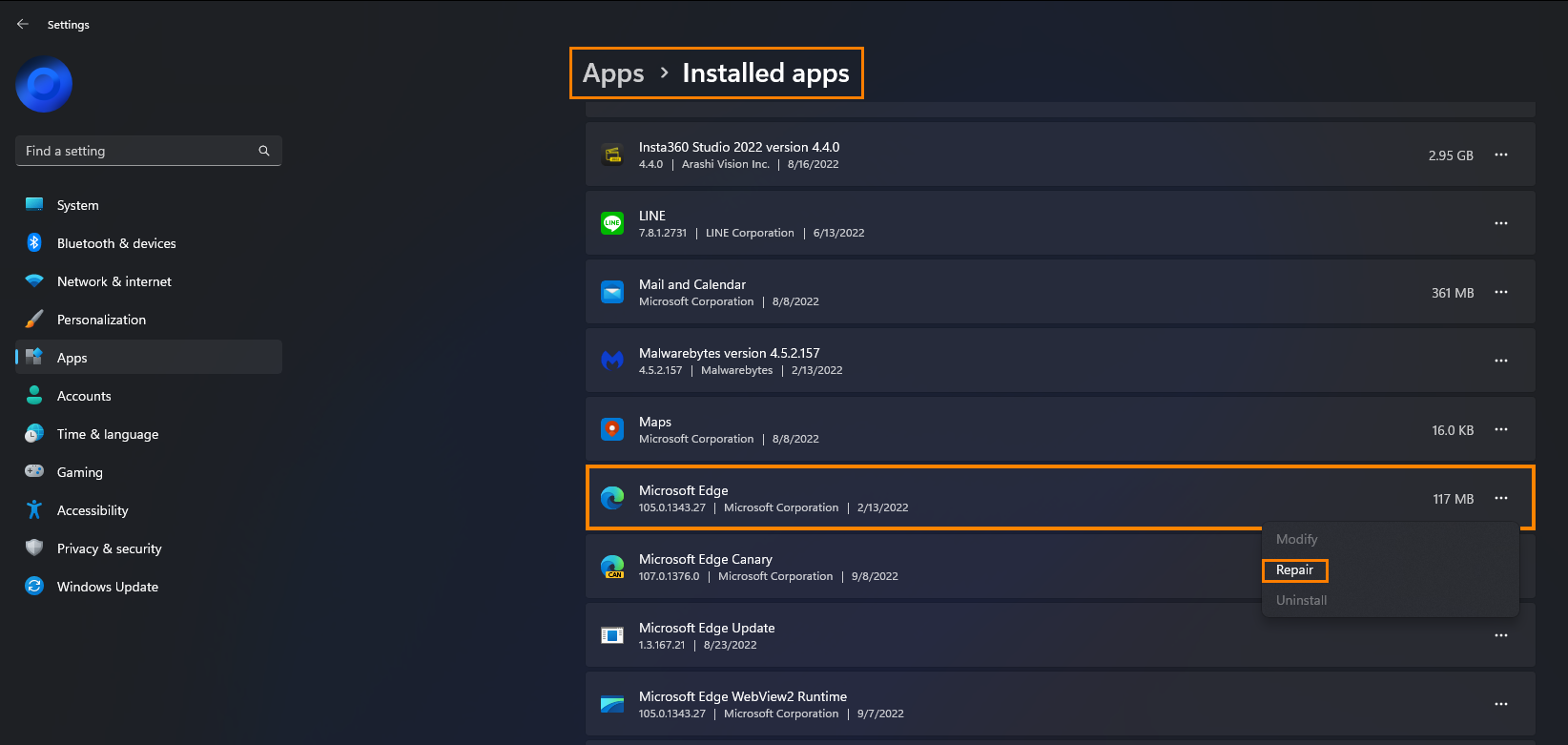
Update Windows
-
Type Updates in Windows search and hit Enter.
-
If updates are available, click Install Updates.
-
Otherwise, click Check for updates.
-
If optional updates are available, install them as well.
-
When all the update processes are complete, restart your computer.
