If you have downloaded and installed Starfield on your Windows 11 computer but are having some issues with crashing in game at launch as well as some general performance issues. This article will show you several different things you can do to solve the issue and prevent Starfield from crashing on your Windows 11 device.

Table of Contents
Related: How to bulk install Game Updates and DLC in Yuzu Android.
Starfield is one of the year’s biggest game launches but it has a lot of hype to contend with, especially after Baldur’s Gate 3’s massive, record-breaking launch. Traditionally Bethsada games have a history of bugs and problems so things are already working against them, at least in a historical sense. However, times change and things may be better than we’re all used to.
That said, there are still some launch and crash issues with Starfield that you may need to address early on. While these aren’t necessarily entirely game-based and possibly local system issues you’ll need to troubleshoot all the avenues so follow along as we show you how to fix the crashing problem in Starfield on PC.
Check Starfields System Requirements. Don’t Run on Hopium!
Before attempting any fixes, ensure that your computer meets or exceeds the minimum system requirements for Starfield. If your hardware falls short, it is the reason you are having major crashing issues with Starfield. Even if you are using FSR or DLSS.
Starfield PC Minimum system requirements
With this hardware, you'll likely be able to play Starfield at 720p or 1080p with a solid frame rate of 30 FPS on Low settings.
- OS: Windows 10 version 22H2 (10.0.19045)
- Processor: AMD Ryzen 5 2600X, Intel Core i7-6800K
- Memory: 16 GB RAM
- Graphics: AMD Radeon RX 5700, NVIDIA GeForce 1070 Ti
- DirectX: Version 12
- Network: Broadband Internet connection
- Storage: 125 GB available space
- Additional Notes: SSD Required
Starfield PC Recommended specs
In most cases, the recommended specs will enable you to turn settings up to Medium or High and enjoy a decently high framerate while playing at 1080p or 1440p.
- OS: Windows 10/11 with updates
- Processor: AMD Ryzen 5 3600X, Intel i5-10600K
- Memory: 16 GB RAM
- Graphics: AMD Radeon RX 6800 XT, NVIDIA GeForce RTX 2080
- DirectX: Version 12
- Network: Broadband Internet connection
- Storage: 125 GB available space
- Additional Notes: SSD Required
Verify & Repair Starfield Game Files (GAME PASS)
If you are playing Starfield from the Xbox app and Game Pass you can try verifying and repairing game files. This is a really easy process but it can take a little time to complete.
- To do this open the Xbox app and right-click on Starfield then click Manage.
- Now change to the Files tab and click Verify and Repair.
- Once the process starts you simply have to wait for it to finish and fix any problems.
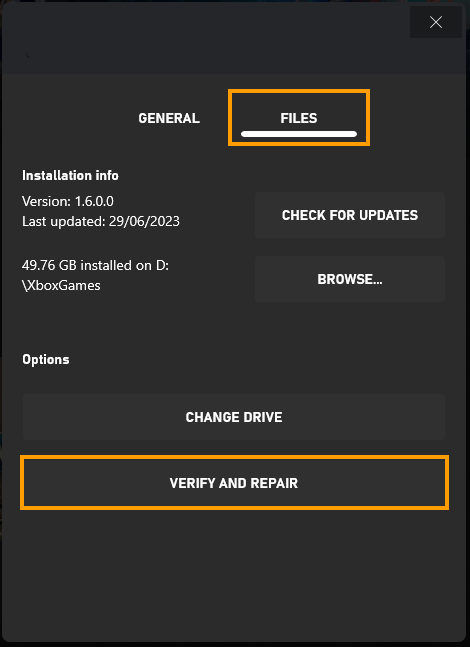
Verify Starfield Game Files (STEAM)
Sometimes things just randomly go wrong with game files. Especially on Windows 11 or if you are using mods. So if either of these are relevant to you I suggest verifying your game files to solve the problem.
- Open Steam: Launch the Steam client.
- Navigate to Library: Switch to the Library tab.
- Right-Click Game: Locate Starfield, right-click it, and select Properties.
- Choose Local Files: Go to the Local Files tab and click "Verify integrity of game files".

- Wait for Completion: Allow some time for the verification process to finish, especially for larger games.
- Updated and Optimized: Once verified, you should be able to update and play the game without encountering issues.
Update Graphics Drivers with a clean install using DDU.
- Download the latest graphics drivers from your computer or graphics card manufacturer's website.
- Use Display Driver Uninstaller (DDU) to completely uninstall your current graphics drivers.
- After uninstallation, install the new drivers you downloaded.
- This ensures a clean installation and helps prevent generic driver issues.

Reevaluate Your Overclock Settings. Aim for Stability Not Raw Power.
- If your computer is overclocked, disable the overclock settings. Overclocking can lead to stability issues.
- Test the game with default clock settings to see if it resolves the crashing problem.
Adjust In-Game Graphics Settings Manually.
- Lower your in-game graphics settings to the lowest possible configuration.
- Gradually increase the graphics settings while monitoring for crashes.
- This helps identify the optimal balance between performance and visuals.
It Looks like you’re waiting for Updates and Optimisations.
If you’re still having major issues with Starfield crashing after trying everything shown above you’re going to have to keep an eye on official game updates and patches. So ensure Starfield is up to date. In most cases, game issues are gradually fixed through updates. So If the game continues to crash despite troubleshooting, consider waiting for further updates and optimizations before playing. I suggest switching back to Baldur’s Gate 3 for a while.
