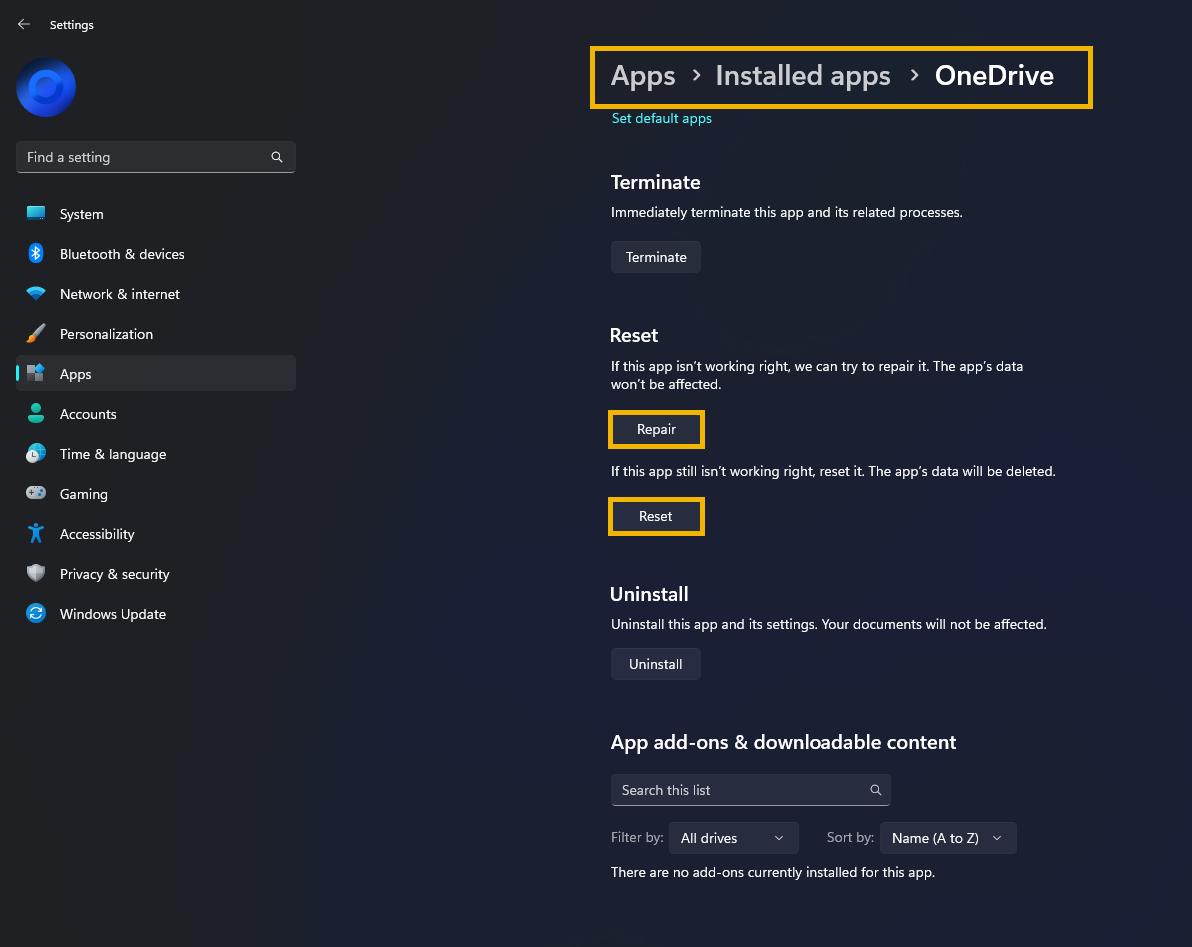If you are having problems with OneDrive on Windows showing the following error message: Sorry, OneDrive can't add your folder right now. This article will show you a range of different troubleshooting steps you can take to solve the problem and get OneDrive working on your computer again.

Table of Contents
Related: How to fix Advanced Display Settings Missing on Windows 11.
OneDrive is a cloud storage service provided by Microsoft that enables seamless synchronization of files and folders. While it is a paid service it offers 5GB of storage space to all account holders which is a handy bonus. Although it is usually a very stable tool OneDrive does have some issues including the following: Sorry, OneDrive can't add your folder right now.
Thankfully there are a number of different ways in which you can solve Sorry, OneDrive can't add your folder right now. On Windows 10 and 11 so follow along as we guide you through each of the different troubleshooting steps.
Check Network Connection to fix OneDrive can't add your folder right now
- Ensure that you have a stable internet connection.
- Perform a speed test to check if your internet connection is working fine.
- Try connecting to a different network and see if the folder gets added to OneDrive.
Rename the Folder
- If the error occurs while adding a specific folder, try renaming the folder.
- Long file names, special characters, or unsupported file types can cause this issue.
- After renaming the folder, try adding it again and check if the error is fixed.
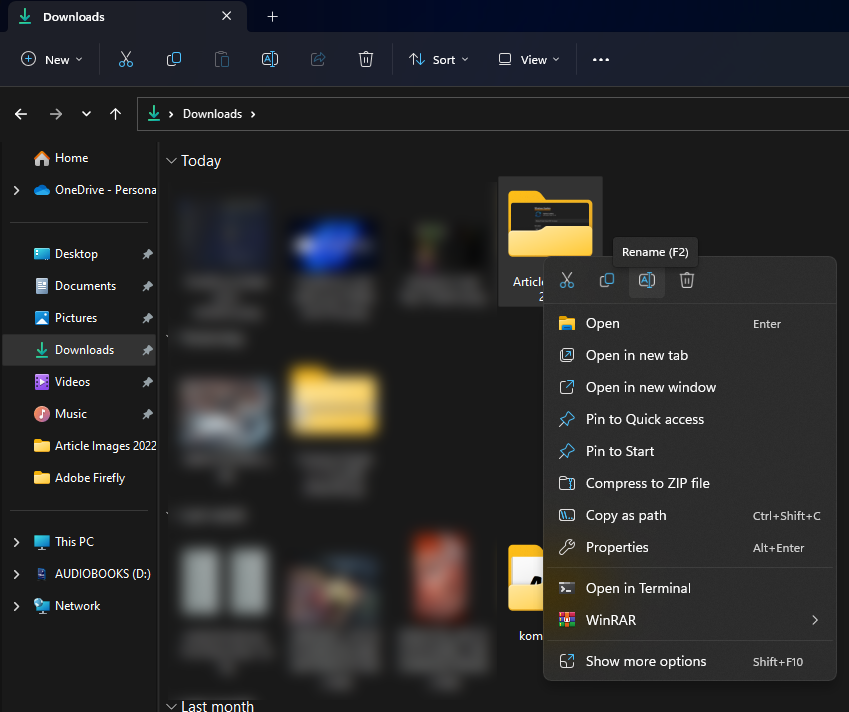
Check if You're Signed into OneDrive
- Make sure you are signed in to your OneDrive account before creating a folder.
- If you have signed out and try to create a folder, it may cause problems as the folder is locked to OneDrive.
Remove Required Columns
- Go to Library Settings.
- Check each column for a check mark under "Required" and change the "Require this column to contain information" value to "No."
- This will relax restrictions on the specific columns, making them optional for syncing the folder.
Modify Versioning Settings
- Click on the Settings icon and enable the Ribbon.
- Select the Library tab, navigate to Library Settings, and choose Versioning Settings.
- Change "Require Check Out" to "No."
- Set "Draft Item Security" to "Any user who can read items."
- Try adding your folder again and see if the error is resolved.
Check OneDrive Account Storage
- The error can occur if your account doesn't have enough storage space.
- Delete unnecessary files or upgrade your OneDrive plan to accommodate additional data.
Repair/Reset OneDrive
- If none of the above steps helped, consider repairing and resetting OneDrive.
- Press Windows Key + I to open Settings.
- Click on "Apps" > "Installed Apps."
- Scroll down, click on the three dots beside OneDrive, and select "Advanced options."
- Choose "Repair/Reset" to initiate the process.