If you are using Google Chrome as your main Internet browser and have noticed that some or all social media notifications have stopped working. This article will show you how to fix all social media notifications if they aren't working in Google Chrome. Facebook, YouTube, Twitter, Instagram, etc.
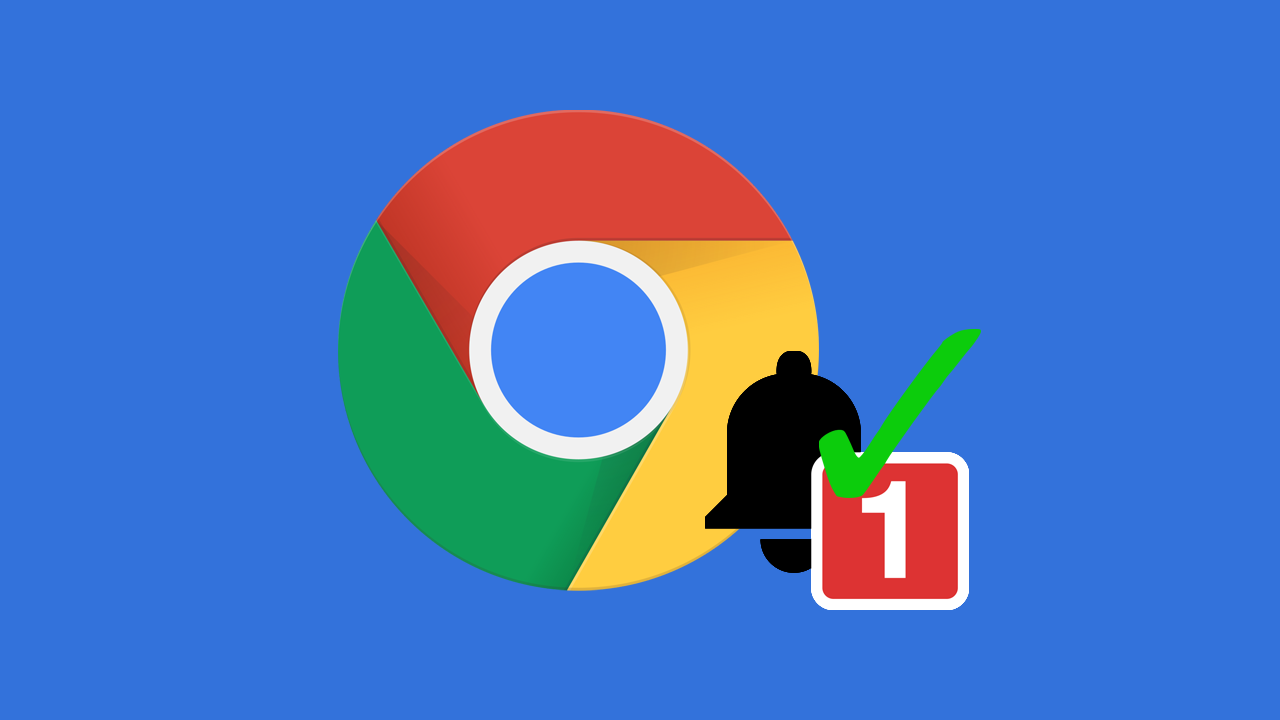
Table of Contents
Related: How to enable Live Captions in Google Chrome.
Website notifications displayed by Internet browsers are a feature that gets a lot of mixed opinions online whenever the topic is brought up. Fifty percent of the user base loves browser notifications, while the other fifty percent of the population hates them and disables them as quickly as possible. Although I find myself in the second group and can't stand notifications anywhere, I do recognize their importance in some situations.
When notifications first made their way to browsers they were used with constraint and implemented with the best intentions. Since then, a lot of websites have started abusing how notifications work and what they notify you about. Thankfully there are ways you can whitelist and blacklist website notifications, within browser settings to better manage the kind of notifications you are getting.
If you have recently stopped getting notifications from certain websites like Google Chrome, YouTube, Twitch, Minds or any other service that you still want notifications from, you'll find all the answers you're looking for below. So let's begin.
How do you fix no notifications from Facebook and other social media services while using Google Chrome?
In order to make sure Facebook and other websites can show notifications in Google Chrome, you'll need to double-check a few settings within your browser. First up, you'll need to check if Facebook (or another website) has the correct permissions to display notifications.
- Go to Settings> Privacy and security> Site Settings> Notifications.
Alternatively: Copy and paste chrome: // settings / content / notifications into the address bar and press Enter.
- Here you will see a list of all the websites and services that you have blocked notifications for. If you spot Facebook or another website in the blocked section, click the three dots and select Remove to allow notifications again.

Check you haven't disabled all Google Chrome notifications in Windows Settings.
If the above method doesn't work for you, and you suspect that you may have disabled notifications across your entire system, you'll need to check the following in Windows 10.
- First, open Settings then go to System> Notifications & actions.
- Here make sure: Get notifications from apps and other senders is enabled.
- Once it is, Restart your computer and you should notice browser notifications once more.
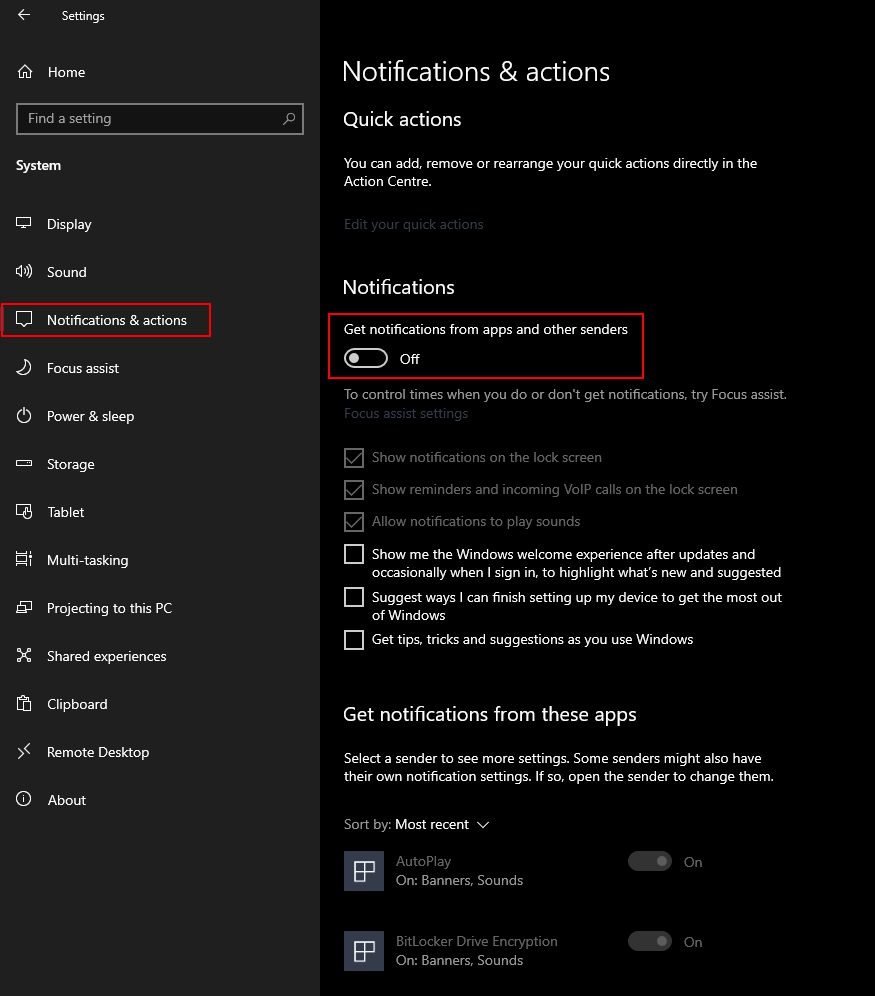
Clear your Chrome browser cache if you aren't getting website notifications.
If you still aren't getting any notifications from your browser after making the above changes, you'll need to clear your cache and cookies. If you haven't done this before check out our short guide here. After you have cleared your cache and cookies and have followed all of the other steps shown above, you should have working notifications in Google Chrome. On the odd chance that you aren't, simply uninstall and reinstall Chrome. This isn't ideal but it's a 100% working solution.
