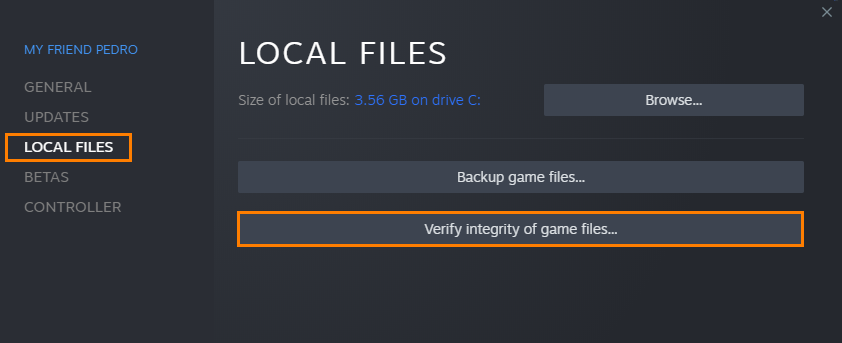Statisfactory isn't exactly a new game but it has finally been released fully after an extremely long time in early access. And while it has overwhelmingly positive ratings on Steam, and rightly so. There are a few crashing problems you might end up facing at some stage. Thankfully they are minor issues that can be fixed pretty quickly so follow along as we guide you through the steps.

Takeaways:
- Learn how to Fix Satisfactory 1.0 Crashing on PC.
- Why does Satisfactory 1.0 crash on PC when older versions didn't?
Table of Contents
How to Fix Satisfactory 1.0 Crashes On PC
As always! This is the most important thing you need to do! Make sure your computer can actually play the game. Which means meeting or beating all of the MINIMUM requirements.
MINIMUM
- Requires a 64-bit processor and operating system
- OS: Windows 10 or later (64-bit)
- Processor: i5-3570 3.4 GHz 4 Core
- Memory: 8 GB RAM
- Graphics: Nvidia GTX 1650/GTX 1050-ti, or AMD RX 470/RX 570, or equivalent performance & VRAM
- Storage: 20 GB available space
RECOMMENDED
- Requires a 64-bit processor and operating system
- OS: Windows 11 or later (64-bit)
- Processor: Ryzen 5 5600X or i5-12400 or equivalent performance, 6 physical cores minimum
- Memory: 16 GB RAM
- Graphics: Nvidia RTX 2070 or RX 5700, or equivalent performance & VRAM
- Storage: 20 GB available space
Switch to DirectX 11
- Open Steam, go to Satisfactory, then right-click on it and select Properties.
- Here type or copy and paste -dx11 into the Launch Options text box.
- Once you've done that, you should be able to launch Satisfactory without any crashing.
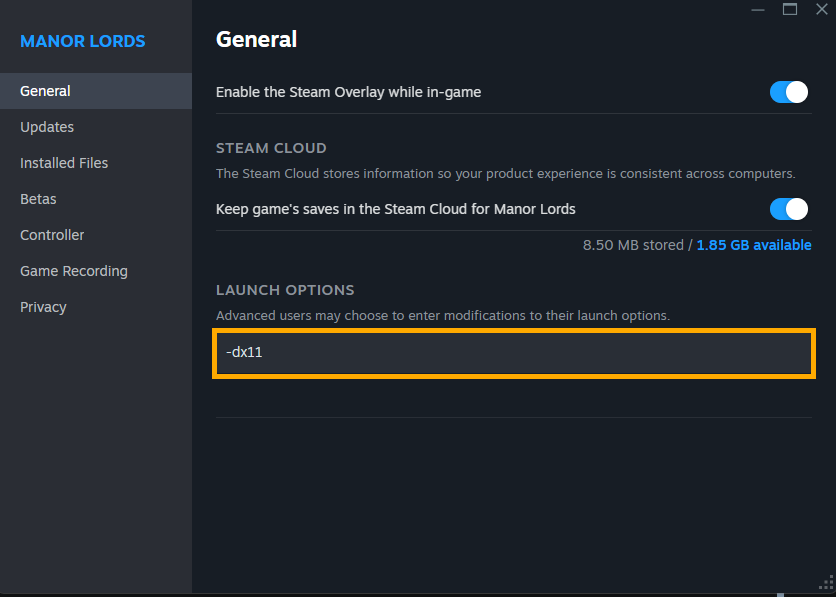
Clean Install your Graphics Drivers
This is pretty much the go-to fix for any kind of game error and should always be at the top of your list of game fixes. Even if you aren't 100% if the issue is a graphics one I highly suggest clean installation your GPU drivers using DDU.
-
Download Display Driver Uninstaller
-
Download the latest graphics drivers for your hardware, then disable your Internet connection.
-
Open it then select the option to remove GeForce Experience (GFE) if prompted. (Remove the AMD software if you are using AMD)
-
After the process is complete, restart your computer.
-
Reinstall your graphics drivers, ensuring your internet connection is re-established to prevent Windows from automatically installing generic drivers.
-
After reinstalling your drivers, re-download GeForce Experience and update your drivers as needed. If the issue persists, repeat the process.
Verify Satisfactory Game Files on Steam
The amount of times this tool as fixed a game issue for me is crazy! Especially games that you are using mods with! But it's also a good fix for crashing issues as well.
-
Launch the Steam client.
-
Go to the Library tab.
-
Find Satisfactory 1.0, right-click and select Properties.
-
In the Local Files tab, click "Verify integrity of game files."
-
Allow time for the verification process to complete, which may take longer for larger games.