Adding new accounts to email apps like Outlook is usually a straightforward process however there have been some issues with the new Outlook app on Windows 10 and 11. Whenever you try to add a Gmail account to Outlook the app gets stuck trying to sign you in. This Outlook Gmail sign-in loop will prevent the process completely. Thankfully there are a few things you can try to solve the problem.
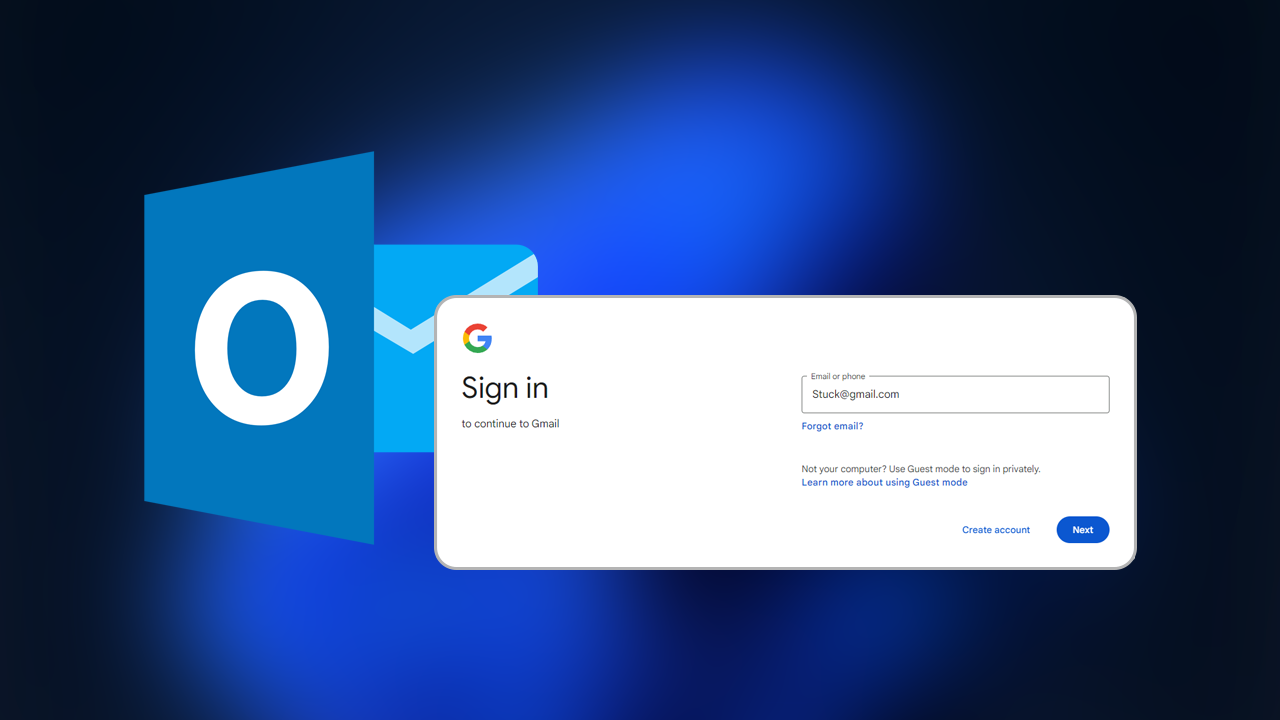
Takeaways:
- Outlook App Gmail Signin stuck and looping fix.
- Why is my Outlook app asking me to sign in again?
- How do I clear the cache in Outlook?
Table of Contents
How to Fix Outlook Stuck When Adding a Gmail Account to Outlook.
This is a super obvious one but a weak or unstable internet connection is often the cause of this problem. Either that or you are using a proxy or VPN connection that has connectivity issues that need to be dealt with. So first restart your internet router/modem then check to see if the problem is solved. If not do the same with your VPN and Proxy (if you are using one).
Check Gmail Service Status
On super rare occasions Gmail services might be down, which means you won't be able to log into your account. To check the status of Gmail services, do the following.
- Visit the Google Workspace Status Dashboard.
- Scroll down to find Gmail and check the status indicator next to it.
If you see a green tick, the service is operational. A red cross indicates downtime, in which case you may need to wait for the service to resume before trying again. 99% of the time this won't be what's causing your issue though Google Servers are pretty damn reliable.
Reset the Outlook App
Resetting the Outlook app can resolve issues where the app is stuck or lagging. Here’s how you can reset the Outlook app in Windows:
- Open Windows Settings and navigate to the Apps section.
- Scroll through the installed apps list to find the new Outlook app.
- Click the three dots next to the Outlook app and select Advanced Settings.
- Scroll down to find the Reset or Repair options and choose the one that suits your needs.
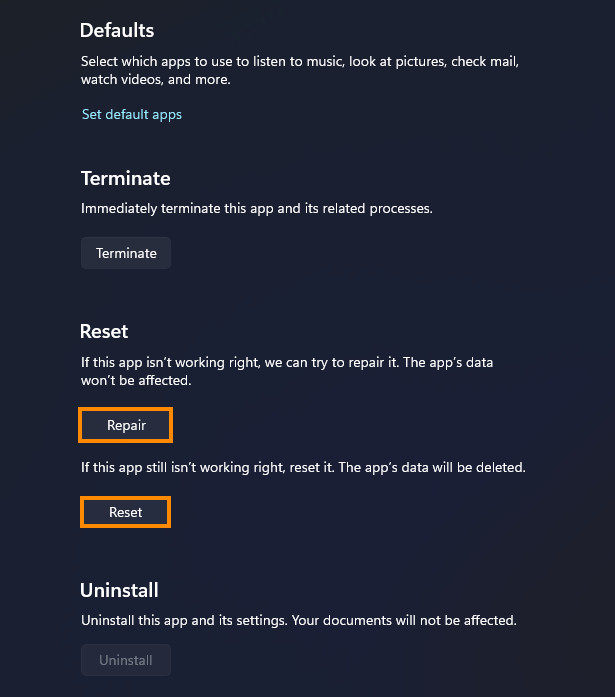
Then Re-sign into Outlook
If the Outlook app is stuck on the "Taking you to sign in" screen, signing out and then signing back in might help:
- Click the Settings icon on the top bar of the app.
- Go to the Accounts section and locate your Outlook account.
- Click on Manage and then select Remove account.
- After a few minutes, attempt to log in again.
Note: This only works after you have reset the Outlook app from the step above.
Why is my Outlook app asking me to sign in again?
This typically happens when the Outlook app's storage data becomes corrupt, causing it to lose the ability to retain login data. To fix this, you may need to reinstall or repair the Outlook app. Both solutions can be found above.
How do I clear the cache in Outlook? If you don't want to Reset the app.
If you don't want to Reset the Outlook app you can manually clear the Outlook cache by navigating to %appdata%\Local\Microsoft\Outlook and deleting the files in the RoamCache folder.
