Now that Microsoft has started phasing out the Mail, replacing it with Outlook, you might be having some issues with Outlook opening on your Windows 11 PC. If so this article will guide you through several different troubleshooting steps you can take to solve the problem causing Outlook to freeze when opening on Windows 11.
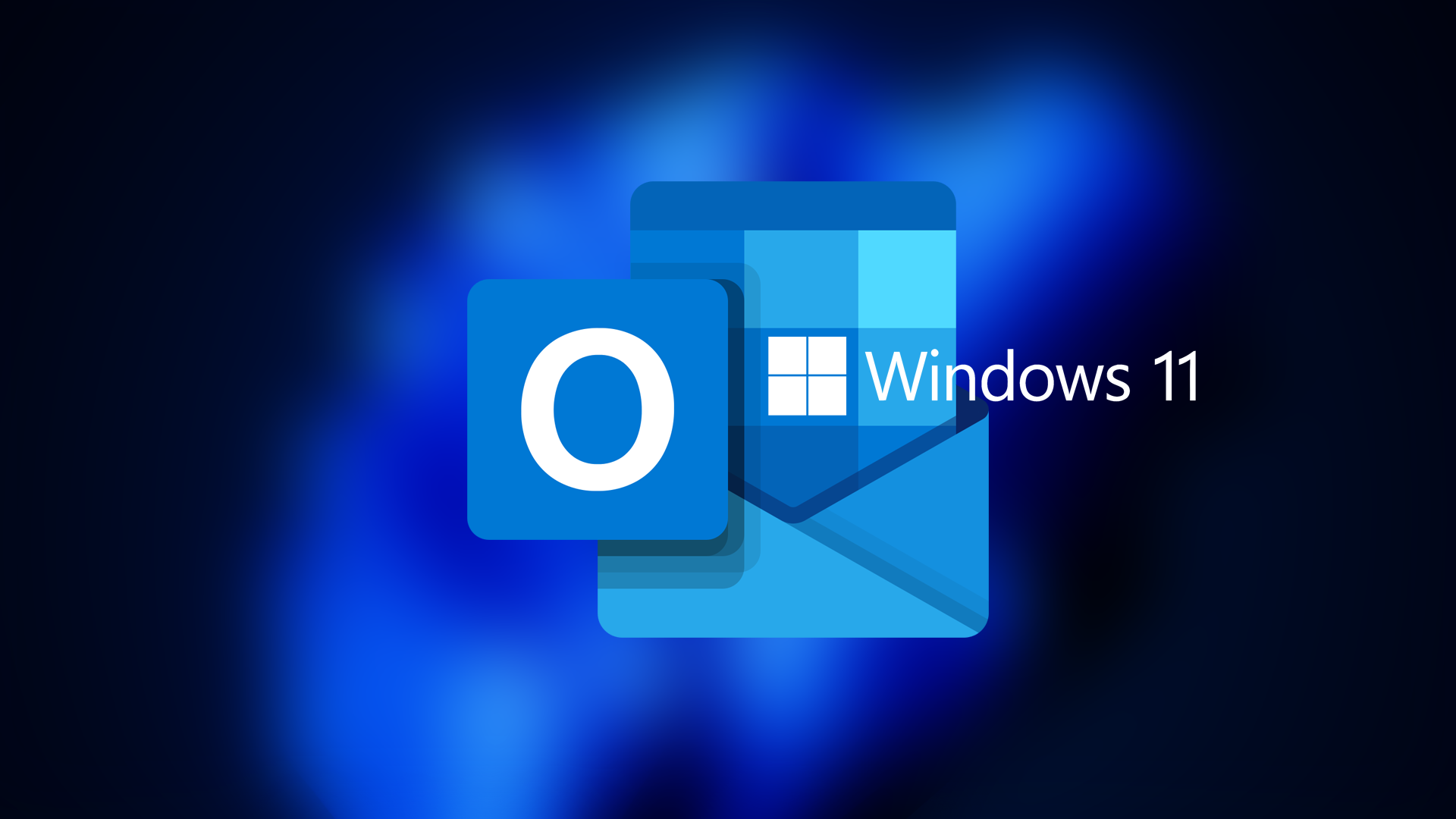
Takeaways:
- What is causing Outlook on Windows 11 to keep freezing when I open it?
- How to Fix Outlook Freezing when opened on Windows 11 after upgrading from the Mail app.
Table of Contents
How to fix Microsoft Outlook stuck at Startup on Windows 11.
Now that Microsoft has replaced the Mail app without Outlook on Windows 11 you're probably having Outlook launch issues so work your way through the steps below to solve the problem.
Repair Corrupted Files Using SFC and DISM.
Utilizing SFC and DISM can resolve underlying system issues that might prevent Outlook from starting properly.
-
Type cmd in Windows search.
-
Right-click on Command Prompt and pick Run as administrator.
-
When UAC asks you whether you want to make changes, agree by pressing Yes.
-
Next, copy and paste the following commands, pressing Enter each time.
sfc /scannow
DISM /Online /Cleanup-Image /CheckHealth
DISM /Online /Cleanup-Image /ScanHealth
DISM /Online /Cleanup-Image /RestoreHealth
If any errors occur, both tools should fix them automatically, however, if they can't or if the tool fails restart your computer in Safe Mode and run both commands again.
Repair or Reset MS Outlook
Repairing or resetting Outlook can fix issues specific to the application, such as corrupted files or settings.
-
Right-click on Start and select Apps & Features > Installed apps.
-
Scroll down to find Outlook on the list and click Advanced options.
- Now scroll down and click Repair or Reset. I generally just go straight for the Reset option as it seems to be the most successful of the options available.
-
If you have any add-ons or downloadable content Disable them and see what happens. If everything works while disabled you might have to remove the add-on.

Reinstall Microsoft Outlook and then Office if it Doesn't Work.
If repairing or resetting Office doesn't fix the problem you will have to uninstall and reinstall Outlook on your system. If that doesn't solve the problem,m go ahead and uninstall the entire Office suite.
-
Right-click on Start and pick Apps and Features.
-
Scroll down to find the MS Office installation.
-
Click Uninstall and confirm with Uninstall.
-
Follow on-screen instructions to remove the app completely.
-
Press Win + E to open File Explorer.
-
Navigate to the following location and delete its contents:
C:\Program Files\Microsoft Office
-
Next, type regedit in Windows search and press Enter.
-
Go to the following locations in the Registry Editor and delete these items:
Computer\HKEY_LOCAL_MACHINE\SOFTWARE\Microsoft\AppVISV
Computer\HKEY_LOCAL_MACHINE\SOFTWARE\Microsoft\Office\ClickToRun
Computer\HKEY_CURRENT_USER\Software\Microsoft\Office
-
Restart your system and then reinstall Microsoft Office.
What is causing Outlook on Windows 11 to keep freezing
If Outlook is constantly freezing and getting stuck before it even opens, there's a good chance the automatic update from the Mail app didn't install properly causing a minor corruption. It's usually an easy enough fix though thankfully so work your way through the solutions above and you should solve it pretty quickly.
