Table of Contents
If you are trying to move files or other data between locations on your Windows 10 computer but can’t because you are receiving ‘Out of memory or system resources, Close some windows or programs and try again’ & ‘There is not enough memory to complete this operation – copying files.’ This article will show you several different troubleshooting steps you can do to fix the issue once and for all.
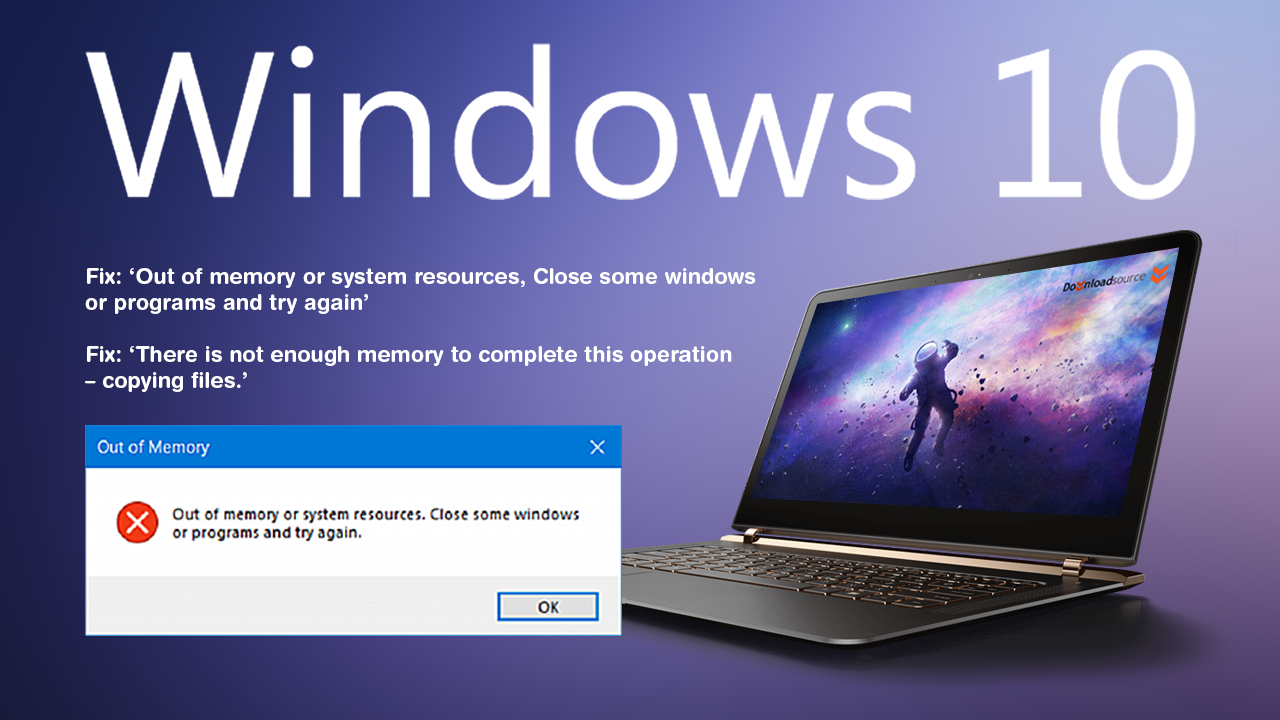
How to Fix: ‘An unspecified error occurred during System Restore (0x800700b7)’ on Windows 10.
Moving files between locations on Windows 10 is usually a super easy process you never have to worry about. However there are times when things don’t go according to plan and you receive one of the following error messages ‘Out of memory or system resources, Close some windows or programs and try again’ or ‘There is not enough memory to complete this operation – copying files.’
Although the cause of this issue is a little complex, there are a couple of different things you can try to fix the issue. First of all, make sure you have done a full system scan using your antivirus and malware program. If you don’t have anything installed, you can use Windows Defender. After you have done a full system scan, you should also do a quick scan and registry clean with Ccleaner. If neither of these scans has helped fix the issue, you can try the following fix.
How Do You Fix ‘Out of memory or system resources, Close some windows or programs and try again’ & ‘ There is not enough memory to complete this operation – copying files’ on Windows 10?
Since both of these errors are caused by a lack of memory for Desktop Heap the below instructions will show you how to increase its memory limit. As this process requires you to make some changes in the Windows 10 registry, it is important to make a system restore point. Just in case you make a mistake and need to revert back to a working system state.
If you haven’t created a restore point before, open the start menu, type Restore, then select Create a Restore Point when it appears on the list. In the new window that appears on the screen, click Create in the bottom right corner of the screen, then follow the on-screen instructions. When you have a restore point, you can open the Registry Editor.
To do this, type regedit into the start menu, then select Registry Editor when it appears. Now use the left-hand pane to navigate to the following location:
Computer\HKEY_LOCAL_MACHINE\SYSTEM\CurrentControlSet\Control\Session Manager\SubSystems
When you get to this location double click on the Windows entry in the central pane. This will open a small Value Data window where you see a long line of text. Find the section of the text called:
Windows SharedSection=1024,20480,768
Note: The numbers you see may vary so we’ll refer to them as
Windows SharedSection=aaaa,bbbbb,cccc

For the next step, you will need to change the values of aaaa,bbbbb,cccc.
If you have an x86 operating system, set the value for bbbbb to 12288 and the value for cccc to 1024.
Windows SharedSection=aaaa,12288,1024
If you have an x64 operating system, set the value for bbbbb to 20480 and the value for cccc to 1024.
Windows SharedSection=aaaa,20480,1024
Note: Do not set the value of bbbbb to more than 20480, this will more than likely cause problems on your system.
After you have made the change Restart your computer and you should no longer see ‘Out of memory or system resources, Close some windows or programs and try again’ & ‘ There is not enough memory to complete this operation – copying files’.
.
