OneDrive error code 0x8004ded2 is a common problem that prevents users from accessing their Microsoft OneDrive accounts. This issue often arises during sign-in attempts, especially with work or school accounts that might have specific restrictions or configurations. The error message typically indicates a connection problem with OneDrive.

Takeaways:
- Learn how to fix OneDrive error code 0x8004ded2 on Windows 10 and 11 computers.
- What is causing Microsoft OneDrive error 0x8004ded2 Windows 10 and 11.
Table of Contents
How to Fix OneDrive Error Code 0x8004ded2
Issues with OneDrive on Windows 10 and 11 aren't new and have been around since OneDrive was first created. Luckily most of them are easy to solve so follow along as we guide you through the steps you can use to do so.
Repair Corrupted Files
- Type "cmd" in the Windows search bar.
- Right-click on Command Prompt and select "Run as administrator."
- In the User Account Control window, click "Yes."
- In the Command Prompt window, type the following command and hit Enter:
sfc /scannow

- Next, use these commands, pressing Enter after each:
Dism /Online /Cleanup-Image /CheckHealth
Dism /Online /Cleanup-Image /ScanHealth
Dism /Online /Cleanup-Image /RestoreHealth
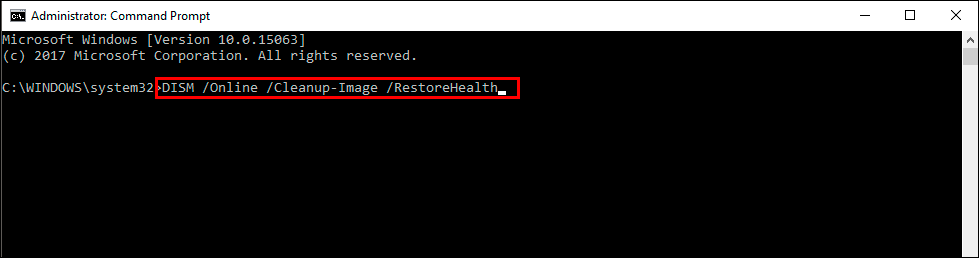
Note: If you get an error with the last command, add /Source:C:\RepairSource\Windows /LimitAccess to it and try again.
- Reboot your device.
Remove Credentials
- Turn off OneDrive.
- Type "Control Panel" in Windows search and press Enter.
- Go to User Accounts > Credential Manager.
- Go to the Windows Credentials section.
- Scroll down to the Generic Credentials section.
- Remove all OneDrive credentials as required.
- Sign in again.
Reset OneDrive
- Press Win + R on your keyboard.
- When the Run window opens, copy and paste the following text into it:
%localappdata%\Microsoft\OneDrive\onedrive.exe /reset
Note: If you get an error, use %programfiles(x86)%\Microsoft OneDrive\onedrive.exe /reset instead.
- Press Enter or click OK.
- After the command is executed, OneDrive should reset and open.
- If it doesn't open, wait a few minutes, then open the Run window again and use this command:
%localappdata%\Microsoft\OneDrive\onedrive.exe
- Press Enter.
Check Your Internet Connection
For Windows 11:
- Type "Troubleshoot" in Windows search and hit Enter.
- Select "Other troubleshooters."
- Locate "Network & Internet troubleshooter" from the list and click "Run."
- Wait until the process is finished and apply the recommended fixes.
- Restart your computer.
For Windows 10:
- Right-click on Start and select "Settings."
- Go to the Network & Internet section.
- On the right side, find the Advanced Network Settings section.
- Click "Network troubleshooter" and wait.
- The fixes will be automatically applied.
Reinstall OneDrive
- Open Command Prompt as administrator.
- Type the following command and press Enter to terminate any leftover OneDrive processes:
taskkill /f /im OneDrive.exe
- If you are using 64-bit Windows, use this command and hit Enter:
%SystemRoot%\SysWOW64\OneDriveSetup.exe /uninstall
- If you are using 32-bit Windows, use this command and hit Enter:
%SystemRoot%\System32\OneDriveSetup.exe /uninstall
- Restart your PC.
- Reinstall OneDrive from the official Microsoft website.
adsense2
