If you're an OBS or StreamLabs user and are getting “Failed to start recording” or “Failed to start streaming” error with the error message: "Starting the Output Failed. Please check the log for details,". This article is here to guide you through the troubleshooting process. There are quite a few different ways to solve this error so follow closely.
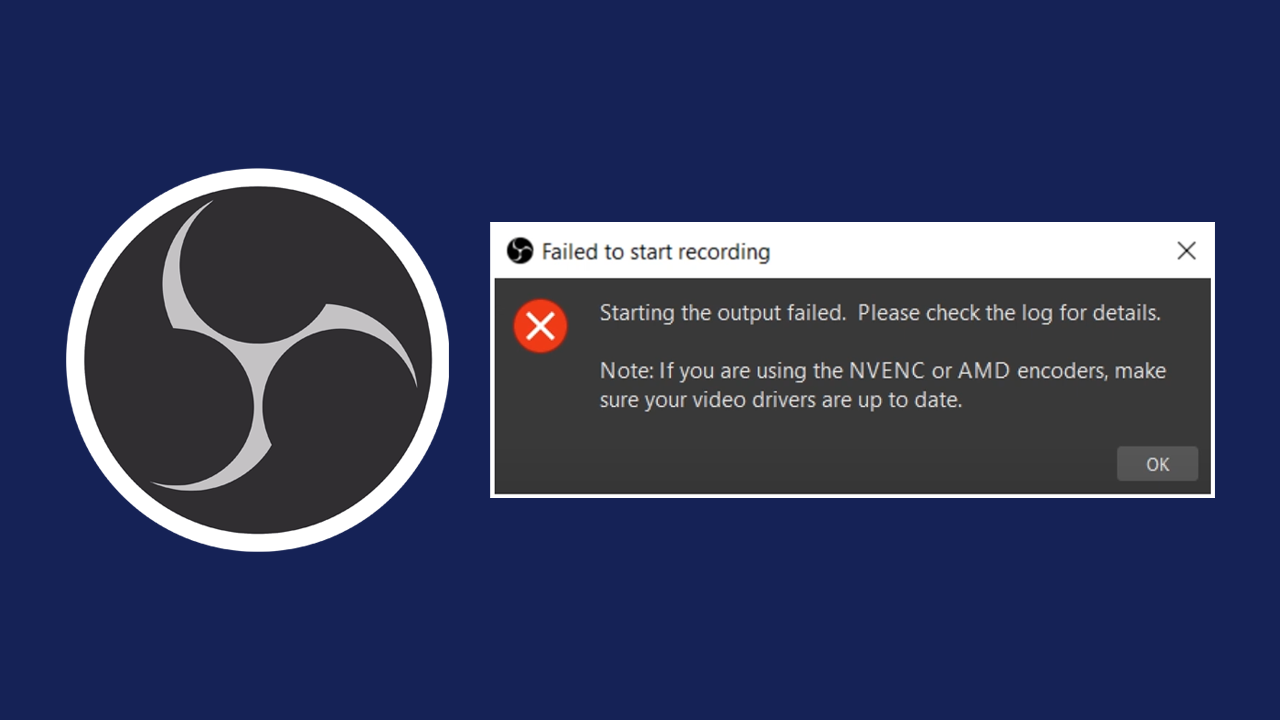
Table of Contents
Related: How to Fix OBS installation Error "OBS Files are being used by the following applications"
OBS and SteamLabs are the two go-to platforms for Streaming and Recording content and are both completely free (StreamLabs does have paid options). They are also really good at what they do, though OBS is clearing the better of the two options. Not only is it the original and best, but it’s also the most resource-friendly. That said, as both run on the exact same framework they are prone to a couple of annoying issues and in this guide, we’re dealing with. Failed to start recording, Failed to start streaming Starting the Output Failed Error. Please check the log for details.
What is the "Starting the Output Failed" Error?
The error message "Starting the Output Failed" in OBS usually appears when you're attempting to begin a stream or recording. It's a common issue that can disrupt your content creation process. The error message advises you to "check the log for details," which means that the root cause of the problem can usually be found in OBS's log files. You can find the Log files by going to Help > Log files > Show Log files. The log file should point you in the direction of a fix. However, if you don’t quite understand what it is saying you can just do the following.
Clean Install and Update your Graphics Drivers.
Outdated graphics card drivers are one of the main causes of the Advanced codec error. The error message explicitly suggests this as a possible cause. However, updating drivers doesn’t always solve the problem. Sometimes default Windows drivers may also be the case. As a result, it’s important to clean install the right drivers properly.
- Download the latest graphics drivers from your computer or graphics card manufacturer's website.
- Use Display Driver Uninstaller (DDU) to completely uninstall your current graphics drivers.
- After uninstallation, install the new drivers you downloaded.
- This ensures a clean installation and helps prevent generic driver issues.
- Just make sure you follow the recommended steps DDU suggests.
Unsupported Graphics Card Manually Change Settings.
It’s also possible that OBS is trying to use the wrong graphics hardware in your system. This happens quite often on laptops where you may have Intel-integrated graphics and NVIDIA-dedicated graphics.
First change this in Windows Settings.
- Open settings and go to System > Display > Graphics.
- Here find OBS or StreamLabs. If it is listed click on it then click Options and make sure that it is set to High Performance.
- If it isn't listed click browse above, and find the OBS or StreamLab .exe file using the pop-up file explorer window.
- When you are in the correct folder select the games launch .exe file.
- Then make sure it is set to High Performance.

Change the Settings in OBS as well.
- Open OBS and go to settings.
- Click on the Output tab.
- In the Streaming or Recording tab depending on what you are doing choose the NVIDIA H.264 option.
- Apply the settings and click OK.

Note: If you are using a low-end machine switch to software encoding.
If you are familiar with the other codecs you can experiment with those. Just keep in mind that not all platforms and software support H.265 and AV1 yet.
