If you are trying to record or stream content using OBS studio on Windows 10 or 11 but are having problems with Encoding Overloaded! Consider tuning down video settings or using a faster encoding preset. This article will show you quite a few different troubleshooting steps you need to take in order to solve the problem. Keep in mind that your hardware will play a role in why you are getting this error message so be prepared for some bad news on the performance front.
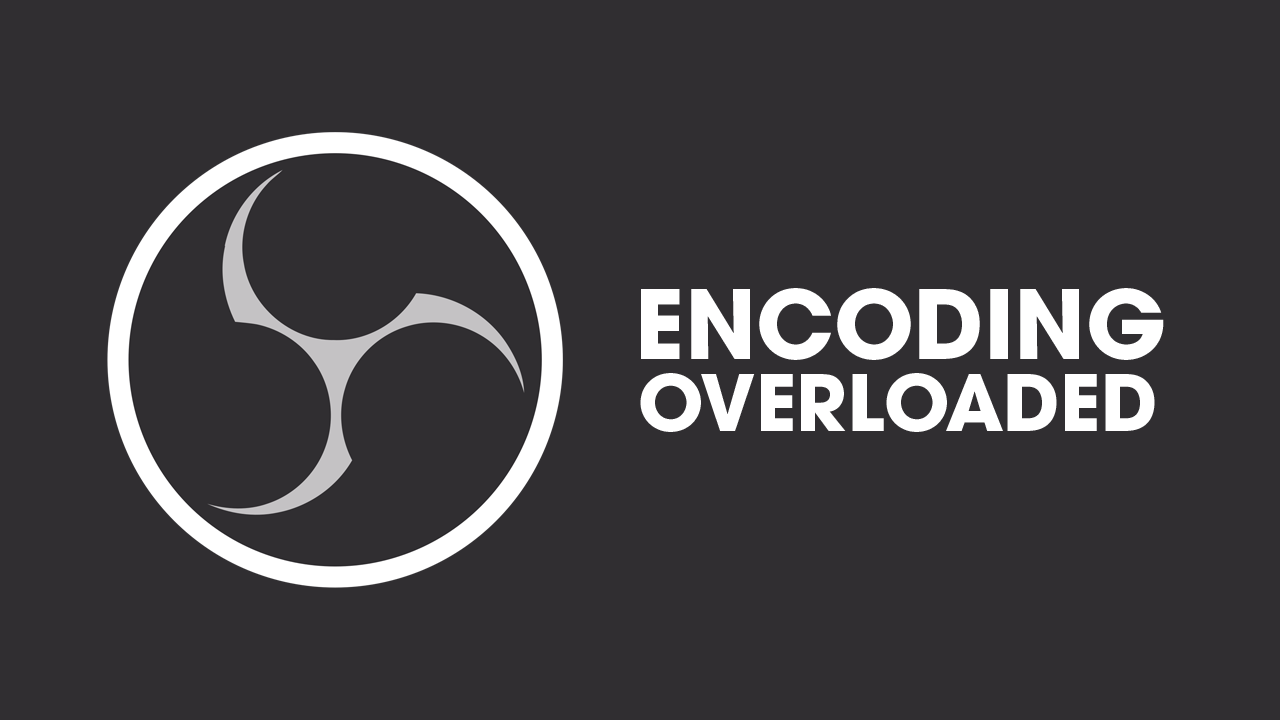
Table of Contents
Related: How to Fix Lag and Stuttering in OBS Recordings.
OBS is the best screen recording and streaming platform on the market, it knocks all other competitors out of the water and doesn't cost a cent to use. It's completely free and also the best in the game. It's also surprisingly the most stable with very few performance and stability issues, even on fairly low-end devices. That said, it's not 100% immune to problems, though a lot of them come from poor configuration and hardware specs so follow closely as we deal with "Encoding Overloaded! Consider tuning down video settings or using a faster encoding preset".
What causes OBS Encoding Overloaded Error?
So! The main things causing these problems in OBS are:
- Insufficient CPU power for OBS software.
- GPU overload caused by setting too high of a frame rate.
- Inadequate disk storage for recording.
- Recording in too high quality for your drive speeds to handle.
- Unsupported high screen resolution.
- Conflict with third-party streaming applications.
How to Fix Encoding Overload in OBS.
Now comes the part where we deal with some of the issues listed above that may be causing this error. The first thing is going to be reconfiguring your current settings to better match your hardware. We need to get CPU usage right which will more than likely require turning down video settings. 9 times out of 10 this will fix high encoding and encoding overload issues. We'll also aim to preserve video quality for you.
Lock in Game FPS settings.
If you are getting this error when streaming or recording games, one of the best methods to fix this comes from the OBS forums and suggests that you lock your in-game frame rates. While the best results come from locking your game's frame rate to the same frame rate you are using in OBS (30 or 60). Locking your frame rate at any level you can stably achieve will make a big difference.
Lower Frame Rate - Use 30FPS not 60FPS
- Navigate to 'Settings' in OBS.
- Access the 'Video' tab and select 'Common FPS Values.'
- Choose 30fps and apply the changes.

This simple change will dramatically increase performance across your entire system and will reduce CPU resources being used so heavily by the obs process. Unless you have a high-end system this is the biggest and most worthwhile ways to fix OBS studio encoding overload as well as a few other performance issues.
Drop Output Resolution
- Launch OBS Studio and go to 'Settings.'
- In the 'Video' tab, select 'Output (Scaled) Resolution.'
- Choose a lower resolution and apply the changes.

Modify Process Priority
- Open Task Manager (Ctrl + Alt + Delete).
- Locate OBS in the 'Processes' tab, right-click, and go to details.
- Set priority to 'Above normal.'
Clear some Storage space - Make sure you have an SSD.
- Open 'File Explorer' and right-click on the drive.
- Select 'Properties' and go to the 'General' tab.
- Perform 'Disk Cleanup' to free up storage.
If you are still trying to use an older HDD instead of an SSD you are probably still going to have some issues with encoder overload so you are more than likely going to have to consider turning down video settings to fix the obs issue. Don't bother looking for an OBS alternative as you will encounter the same problems with StreamLabs etc.
Change Encoder Preset - OBS studio encoding.
This is another really important step that makes a huge difference to your system performance, video quality and errors. It's also semi-experimental depending on your hardware so you may have to try a few different things to get results.
- Go to OBS settings.
- Select 'Output' and change the encoder preset under 'Streaming' to 'superfast' or 'ultrafast.'
Try Hardware Encoding - Change your video encoder.
- Navigate to 'Settings' in OBS.
- In the 'Output' tab, select 'Advanced' for 'Output Mode.'
- Choose the available hardware encoder.
- x264 is a CPU encoder so if you have the option to choose a GPU-based one like NVENC pick that. This won't be possible for everyone though. This is one of the most important settings in OBS. If you need a full guide on setting up OBs on low-end machines check out the guide below.

The OBS Best Settings For LOW-END PCs | OBS Lag Fix
Disable Game Mode
- Press Windows + I to open 'Settings.'
- Go to 'Gaming' and disable 'Game Mode.'
This might not have much of an effect but it is an option worth looking into and may help fix the obs encoding overloaded issue when combined with several of the other settings changes we have listed in this guide. Anyway that's every single know solution we know of but a combination of them should resolve obs overloads. Now that you know how to fix the problem share the solutions around for everyone else!
