If you are trying to play games on Windows 11 using Steam, Game Pass, Uplay, Battlenet, etc. But can’t because none of them launch with audio/sound. This article will guide you through several different things you can do to solve the issue that is causing games and other software to launch without sound.
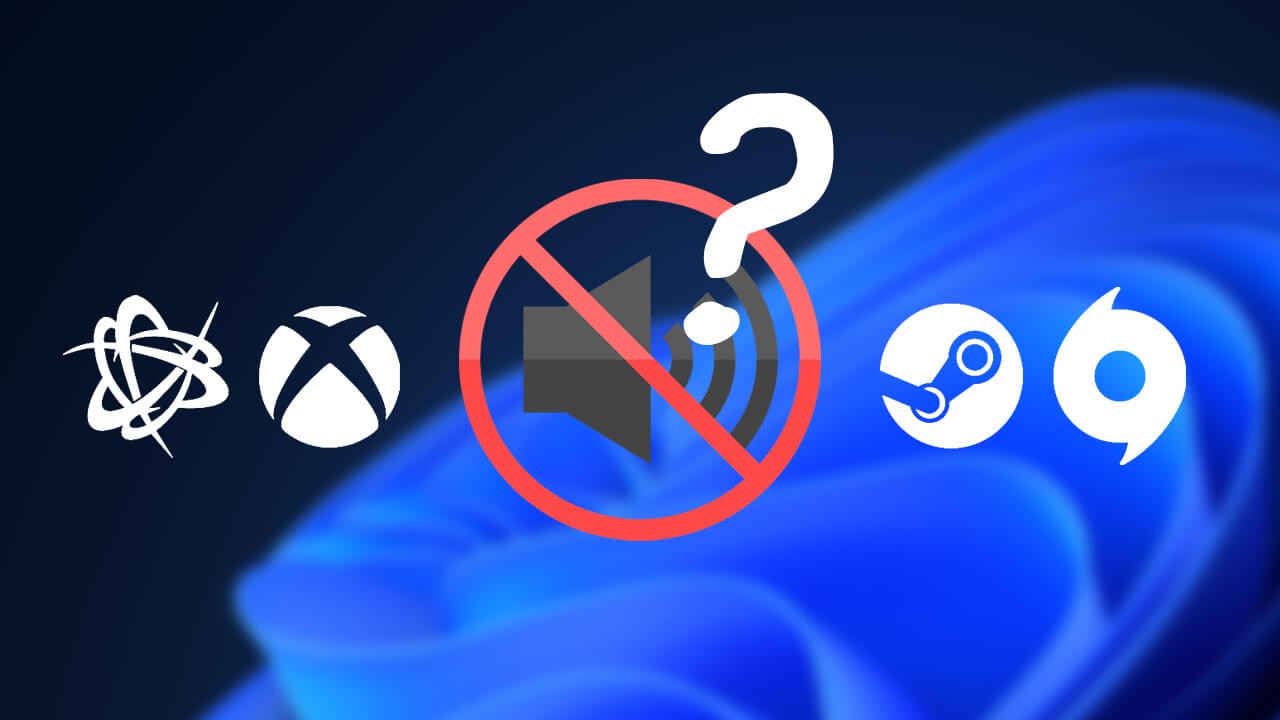
Table of Contents
Related: How to fix Game Pass Error 0x00000001 Can’t install games.
Just like Windows 10, Windows 11 has a lot of different ways you can manage sound on your system. For instance, you may have a multi-monitor setup, a soundbar, headphones, etc. Although you may not use most of these devices for sound, Windows does occasionally get confused and default all sound output to the wrong device. A classic example of this is when Windows decides to switch your default sound output device to a monitor which doesn’t have speakers. Yes, this does happen quite often.
There are also situations where third-party sound drivers and sound managing software can cause conflicts as well. Perhaps you have a custom EQ installed on Windows and have it configured incorrectly or maybe you are managing sound through your soundcard or motherboard software. There are quite a few reasons why Windows 11 may be preventing audio from playing for games. Thankfully, this issue can usually be fixed without too much hassle, so follow along as we guide you through several different troubleshooting steps you can use to solve the problem of no sound from games on Windows 11.
How do you fix no audio playback from games and programs on Windows 11? Some Windows 11 programs have no sound fix.
To begin, the first thing you’re going to want to do is to check your audio drivers. It’s quite common for Windows to download generic drivers that don’t work as well as they should. To do this open your browser and visit your computer manufacturers website. If you are using a custom-built PC, go to your motherboard manufacturers website.
Once you are on the website visit the support page and download the latest audio drivers for your system. Alternatively, and highly recommended, download the auto-detection tool and update everything that is available. Including any BIOS updates. Most computer manufacturers have released new BIOS updates for Windows 11. After everything has been updated, check to see if it has fixed game audio issues on Windows 11. If it hasn’t, follow the next step.
Uninstall any other software that may be managing sound on Windows 11.
If this still hasn’t solved the problem, you may want to try uninstalling any third-party software you are using to manage sound. For example, if you are running a custom EQ tool, MSI audio, etc. Sometimes these can cause conflict. Once you have removed them from your computer, Restart and check to see if the problem has been resolved.
Double-check that Windows 11 is using the correct audio output device.
Another quick and easy fix is to check if Windows is using the correct audio output device. You might assume that sound is forwarding to your speaker when it’s actually forwarding to your monitor which doesn’t have speakers (I’ve had this happen a few times) To check this simply open Settings > Sound and select the device you want to actually use. Also, check that you haven’t got the volume on the hardware turned down to 0 as well. For example, if your soundbar is set to 0, nothing you do on your computer will fix that.

If the issue is unique to a specific gaming client?
If you notice that only games from Stream don’t have audio, you may want to uninstall and reinstall the entire Stream client along with all of your games. Steam is usually problem-free, however, when there are problems they usually require a clean installation.
