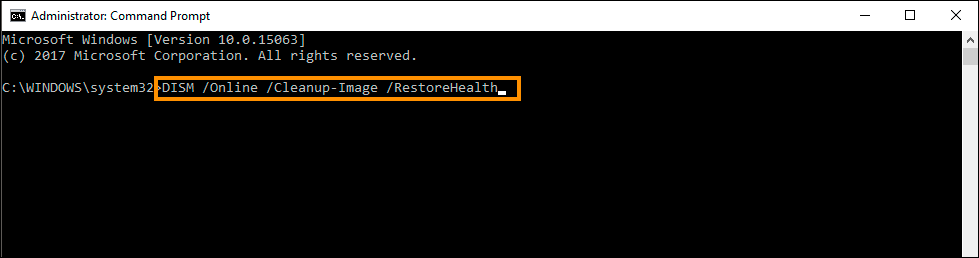If you are constantly getting Msosync.exe application error - The application was unable to start correctly (0xc0000142) Click OK to close the application. In any of your Microsoft Office apps, you'll need to run a few scans and check a few things in order to solve the problem. More than likely there is a minor corruption somewhere preventing it from opening or updating.
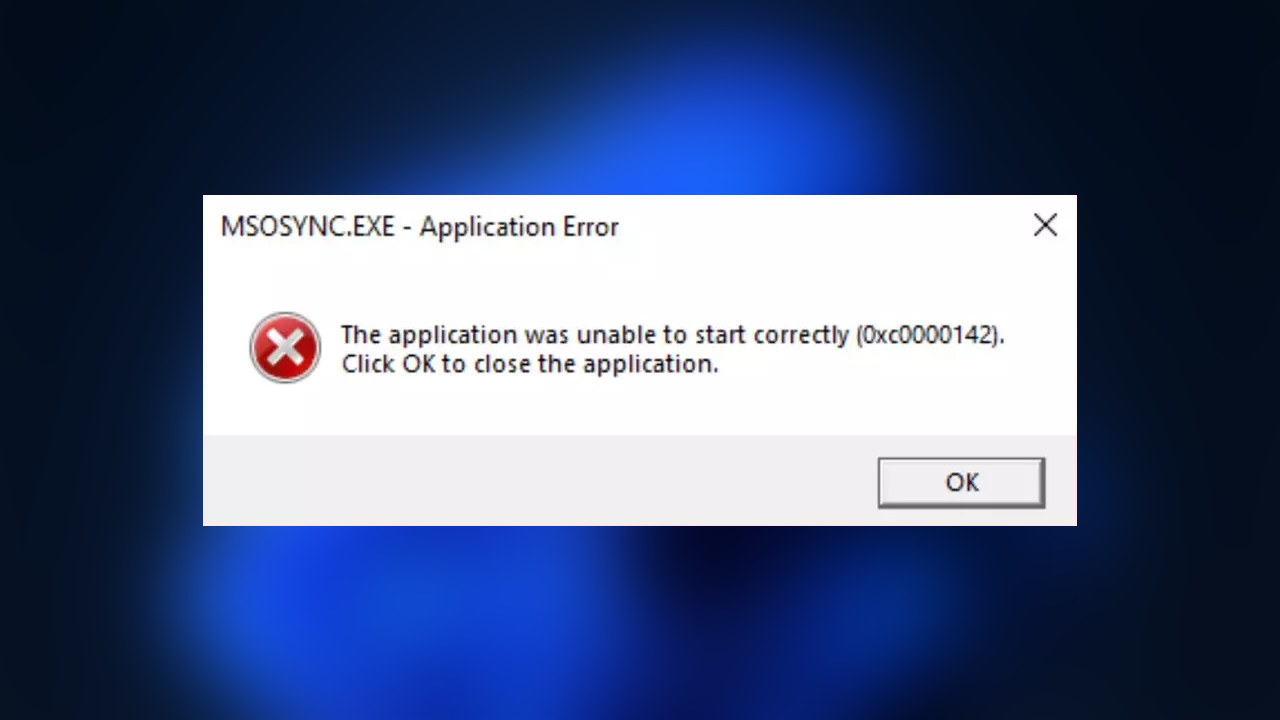
Takeaways:
- Solving Microsoft Office error - Msosync.exe application error - The application was unable to start correctly (0xc0000142) Click OK to close the application.
- What keeps causing Msosync.exe application error in Office on Windows 10 and 11?
Table of Contents
How to Fix Msosync.exe Error on Windows 11
This error is linked to the Microsoft Office Document Cache Synchronization executable, which plays an important role in managing document synchronization tasks in all Office applications. As a result, one of the primary steps to fix Msosync.exe error involves making sure Office is up to date and can auto-update. While this guide is for Windows 11 everything will work for Windows 10 as well.
Run Windows Store apps troubleshooter
Windows includes a built-in troubleshooter specifically designed for diagnosing and fixing issues with apps downloaded from the Windows Store, which can be beneficial for resolving problems with apps not functioning as expected.
-
Type Troubleshoot in Windows search and hit Enter.
-
Click Additional troubleshooters/Other troubleshooters.
-
Scroll down to find Windows store apps and select it.
-
Click Run the troubleshooter/Run.
-
Wait till the process is finished and apply the fixes, then try using Store again.
It's Time for SFC and DISM Corruption Fixers!
-
Type cmd in Windows search, right-click on Command Prompt, and select Run as administrator.
-
When UAC shows up, click Yes.
-
Copy and paste the following command, pressing Enter after:
sfc /scannow
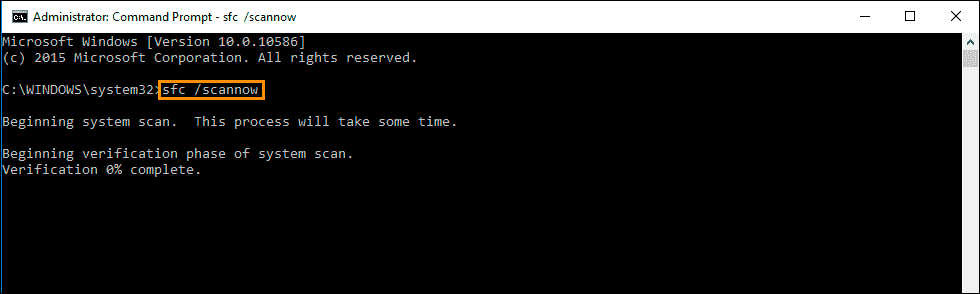
-
Wait till the scan is finished. If Windows finds system file integrity violations, it will attempt to fix them. After this, use the set of the following commands, pressing Enter each time:
DISM /Online /Cleanup-Image /CheckHealth
DISM /Online /Cleanup-Image /ScanHealth
DISM /Online /Cleanup-Image /RestoreHealth
Update All Your Office Apps.
Sometimes Windows updates break Office apps but more often than not they fix them! So it's time to make sure everything is up to date.
-
Open any Microsoft app and navigate to File.
-
From the file menu, select Account.
-
Under Product Information, locate and click on Update Options.
-
From the dropdown list, select Update Now. The program will then check for available updates and install them.
Uninstall the Latest Windows 11 Update.
If you aren’t sure how to check out the article linked below. You may not be able to use this step but you should check just in case as it is a good option. It will allow you to go back to a more stable version of Windows if an update caused problems.
How to uninstall a bad Windows 11 update. Rollback a Windows 11 update.
Manual Windows 11 Updates
Visit the Microsoft Update Catalogue website and download the latest update available. Don't bother with this step if automatic updates are working fine.
Repair your MS Office Installation.
This is a quick solution that saves you from having to reinstall everything. If it doesn't work though, that's your next task!
-
Type Control Panel in Windows search and press Enter.
-
Select Programs > Programs and Features.
-
Select Microsoft Office and click on Change.
-
Choose the option for Online Repair and click Repair.
-
Follow the prompts to finish the process.
Reinstall Office using the official Reinstall Tool.
If all else fails, reinstalling Office using the official Reinstall tool can provide a fresh start, removing any corrupt files or configurations that might be causing issues.
-
Download the Office Reinstall tool from the official Microsoft website
-
Run the tool and follow the on-screen instructions to uninstall your current Office installation.
-
Once the uninstallation is complete, restart your computer.
-
Visit the Office website to download and reinstall the latest version of Office.
-
Follow the installation prompts, then restart your computer one last time after the installation is complete.