How to Fix 'Android' and 'AVD Manager' Missing From the Tools Menu on Android Studio 3.0.
If you have been using Android Studio for quite some time and have recently updated to the latest version, you may be wondering where the ‘Android’ and ‘AVD Manager’ options from the ‘Tools’ menu have gone. Thankfully they haven’t been moved or removed, they are just temporarily missing and can easily be reacquired, so follow along as this guide shows you how to restore them.
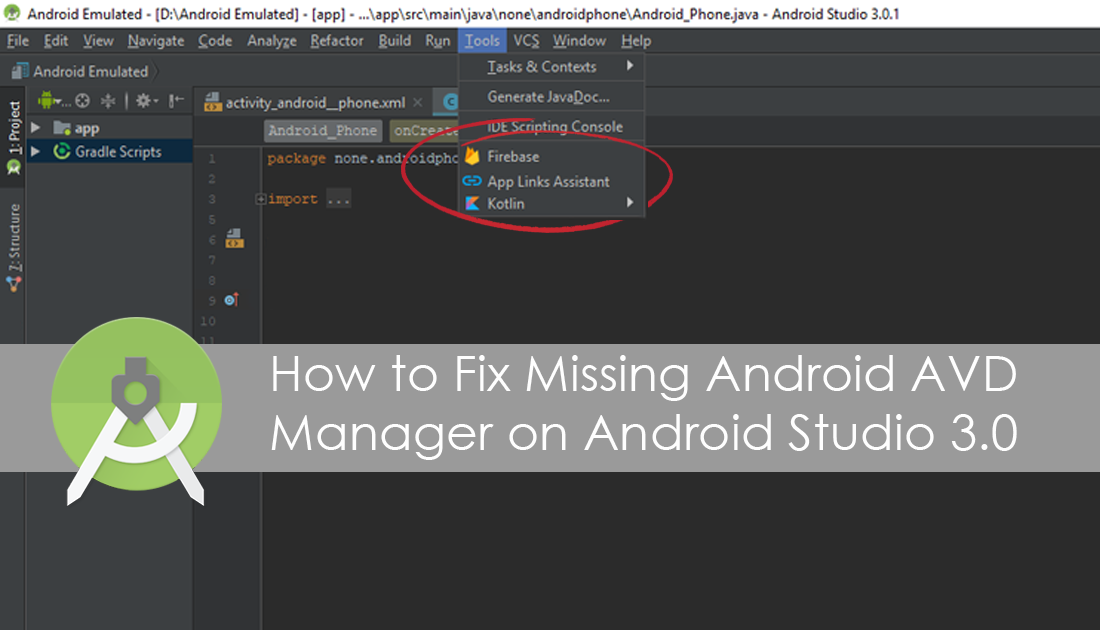
How to Check Your Android Devices Battery Health.
Android Studio is the official and main integrated development tool for Google’s Android operating system. It has been around since 2013 and has undergone dozens of updates to bring it to its current version, 3.0.1, which is said to be the most stable and feature-packed version to date. As jam-packed and stable as Android Studio 3 is, there is one minor problem you may notice when first installing or updating from an older version, a missing Android > AVD Manager options in the Tools menu.
Tools > Android > AVD Manager
Thankfully, the option/feature hasn’t been removed from the program and can be easily installed, it’s just not something you would expect to encounter when updating from a previous version.
Restoring Android/AVD Manager to Android Studio. (Tools > Android > AVD Manager)
To restore ‘Android’ and ‘AVD Manager’ to Android Studio after installing or updating to Android Studio 3.0, you will need to look for an error message at the bottom of your screen in Messages Gradle Sync. The message will look like the example shown below. (If you can't find it check the Event Log at the bottom of the page). Below this error message, you will see a link called Install missing platform(s) and sync Project. Click this link to open a new window and accept the installation with Next.

Once this installation finishes (which may take a while) you will get another error message called: Failed to find build tools revision 26.0.2. Again, below this error message, you will see another error and clickable link, this time called: Install Build Tools 26.0.2 and sync project. Click this link and accept the download with Next.
As with the first download, this second download and installation may take a considerable amount of time. Once it finishes, click on Tools and you will be able to see Android restored to the list of options. If for some reason you still can’t see Android in the Tools drop-down menu, close Android Studio and re-open it.
Note: If you open Android Studio and don’t see the first option: Install missing platform(s) and sync, try creating a new Android Studio project from scratch. This should trigger the error message and the required download links. You can also check the Event Log tab in the bottom right-hand corner of the screen to find the error message.
