Microsoft Teams isn't the most enjoyable piece of software to use but it is fairly stable these days so getting an error message like - Failed to connect to settings endpoint on Windows 11 is pretty unusual. Thankfully, if you are getting this error message, there are quite a few different and simple troubleshooting steps you can take to solve the problem.
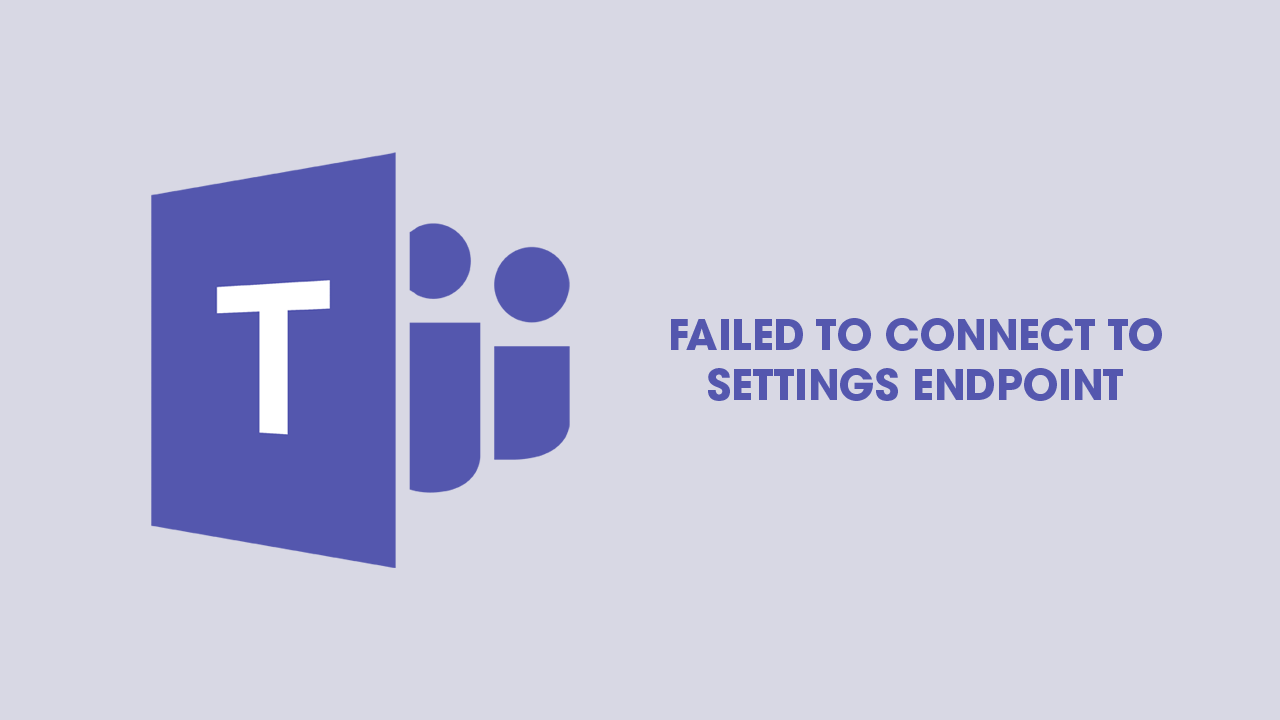
Takeaways:
- How to fix Microsoft Teams error - Failed to connect to settings endpoint on Windows 11
- Learn how to fix Teams error Failed to connect to settings endpoint on Windows 11
Table of Contents
How to Fix Microsoft Teams error Failed to connect to settings endpoint on Windows 11
As this issue is a network/connectivity one you'll need to make sure that your connection is in working order so restart your modem and or router followed by your computer. If this doesn't solve the problem you'll need to work your way through the steps shown below.
Check Microsoft Teams' Servers
The issue may sometimes stem from Microsoft's servers being down. If that’s the case, there's nothing you can do but wait until the service is restored.
- Open a browser.
- Go to the official Microsoft Service Health page.
- Check the status of Microsoft Teams (Consumer).
Disable Security Software (Unlikely)
While it is pretty unusual third-party firewalls or antivirus software may block Teams from connecting to its servers, temporarily disabling these security features could help.
- Open your security software.
- Navigate to the Settings or Protection section.
- Temporarily disable the firewall or real-time protection.
- Launch Microsoft Teams and see if the error persists.
Run the Network Troubleshooter
Network-related issues may be the root cause of the error. Running the Windows Network troubleshooter can help detect and resolve them.
For Windows 11
- Type Troubleshoot in the Windows search bar and press Enter.
- Go to Other troubleshooters.
- Find Network & Internet troubleshooter and click Run.
- Apply any recommended fixes and restart your system.
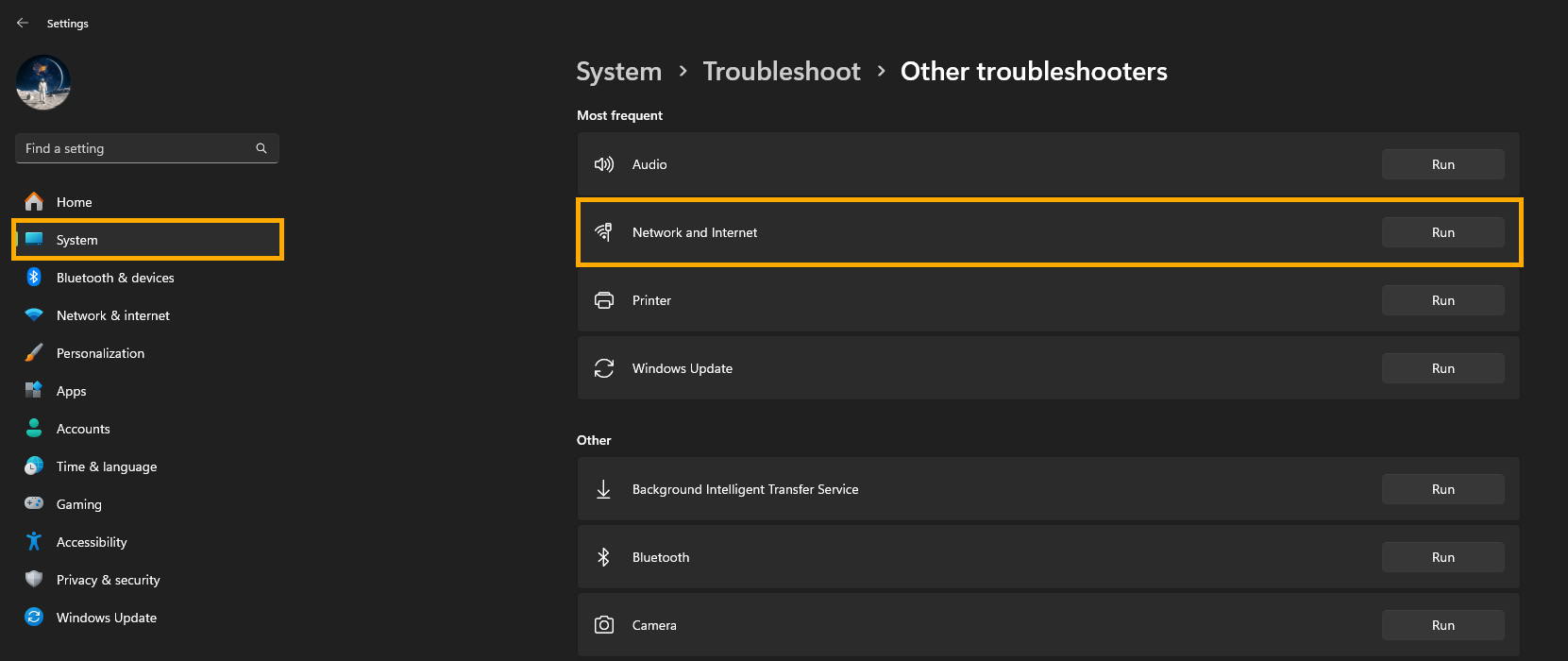
For Windows 10
- Right-click Start and select Settings.
- Go to Network & Internet.
- On the right, find Advanced network settings.
- Click Network troubleshooter and follow the prompts.
Update Microsoft Teams
Running an outdated version of Teams can lead to compatibility issues, preventing the app from connecting properly. Keeping Teams updated can resolve these problems.
- Open Microsoft Teams.
- Click the Settings and more button (three dots) in the top-right corner.
- Select Check for updates.
- Teams will download and install any available updates.
- Restart Teams once the update is complete.
Reinstall Microsoft Teams
This is pretty much the last resort option but it will almost always solve the problem for you.
- Type Control Panel in the search bar and press Enter.
- Go to Programs > Uninstall a program.
- Find Microsoft Teams, right-click, and select Uninstall.
- After uninstalling, press Win + E to open File Explorer.
- In the View tab, enable Hidden Files.
- Go to C:\Program Files\WindowsApps and delete or rename the Microsoft Teams folder.
- Type %AppData% in Windows search and press Enter.
- Delete the Teams folder.
- Restart your system and reinstall Teams.
These steps should help resolve the "Failed to connect to settings endpoint" error on Microsoft Teams.
