If you are having major issues with Microsoft Teams Error Code 5nlhg on Windows 11 preventing you from using the app. This article will guide you through quite a few different troubleshooting steps you can take to solve the problem. As with most Microsoft-related guides, there are going to be quite a few different solutions you need to work your way through so don't skip anything.
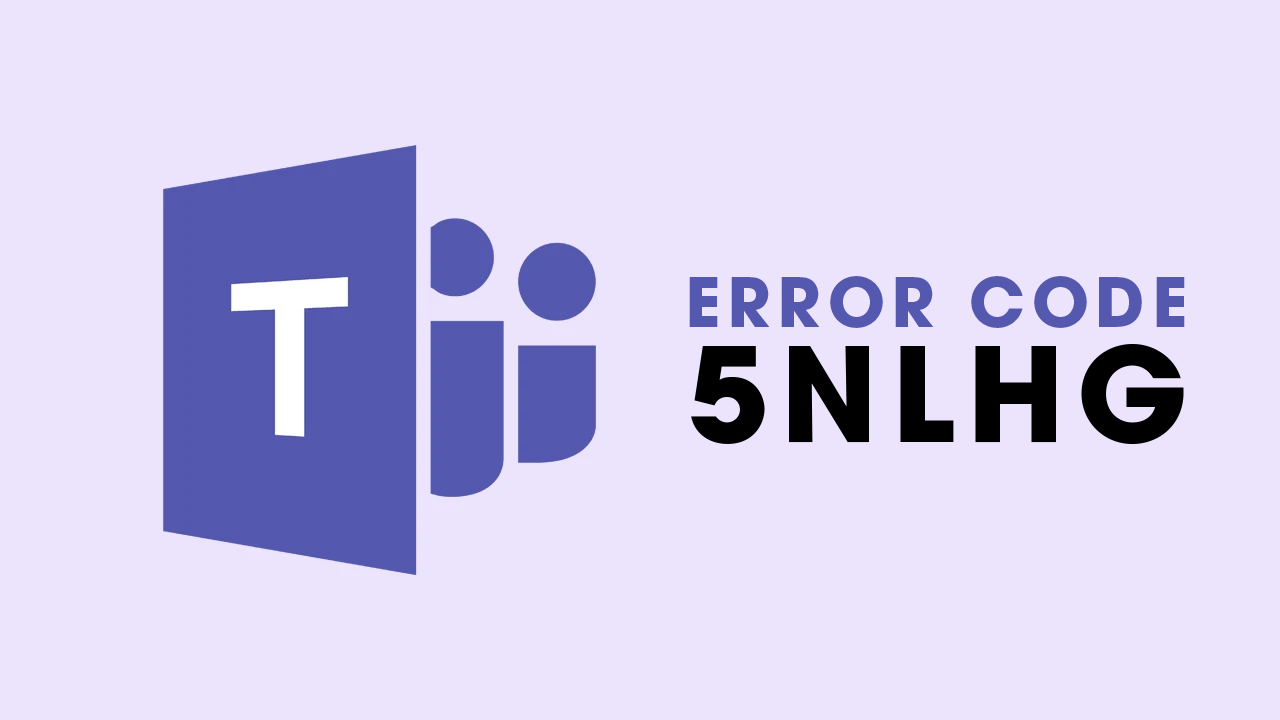
Takeaways:
- Learn how to fix Microsoft Teams Error Code 5nlhg on Windows 11 preventing you from doing anything.
- What is Error Code 5nlhg on Windows 11 and why does it keep happening?
Table of Contents
How to Fix Microsoft Teams Error Code 5nlhg on Windows
If you are desperate and in a mad rush to get access to Teams, you can temporarily switch to the web version of Microsoft Teams at https://teams.microsoft.com to join meetings or access messages while you fix the desktop app. Once you have a bit of spare time to work on it you can go through the steps below to solve the problem. Keep in mind you might have to try a few things on this list to get Teams working properly.
Clear the Microsoft Teams Cache
The most effective first step is to clear the Teams cache. Here’s how to do it:
-
Press Windows Key + R to open the Run dialogue.
Paste the following path and press Enter:
%appdata%\Microsoft\teams\Cache
-
A File Explorer window will open. Press Ctrl + A to select all files, then press Delete.
Repeat the process for each of the following folders (paste them into the Run box one at a time):
%appdata%\Microsoft\teams\application cache\cache
%appdata%\Microsoft\teams\blob_storage
%appdata%\Microsoft\teams\databases
%appdata%\Microsoft\teams\GPUcache
%appdata%\Microsoft\teams\IndexedDB
%appdata%\Microsoft\teams\Local Storage
%appdata%\Microsoft\teams\tmp
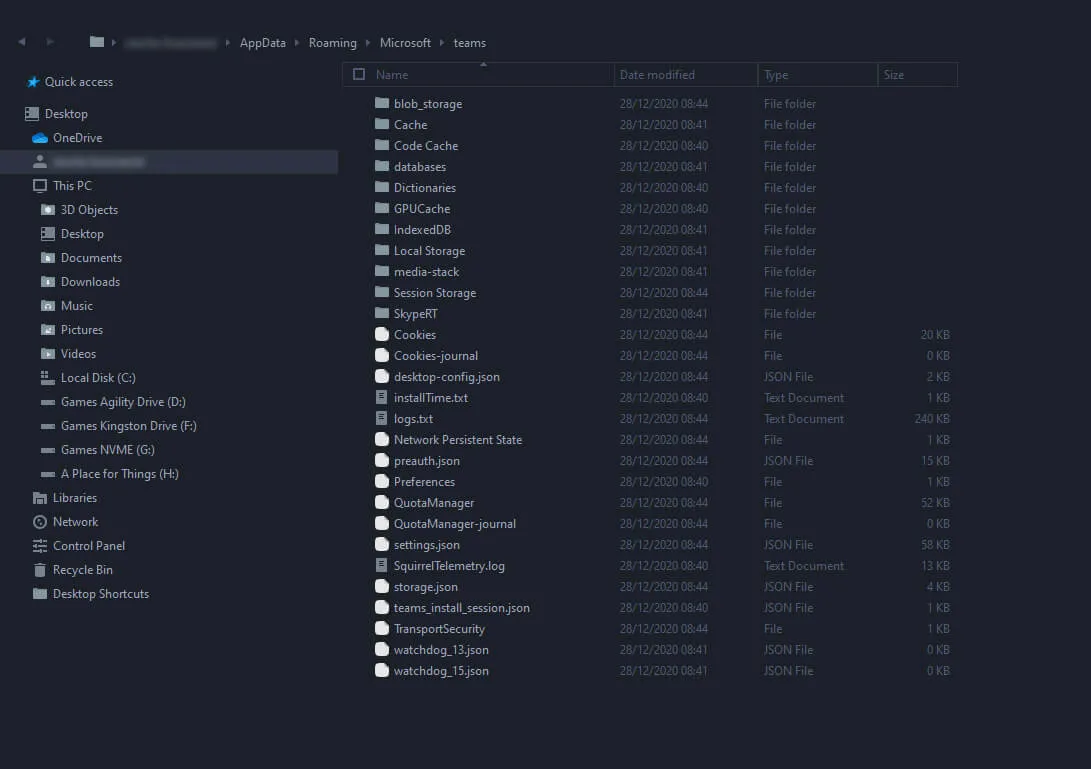
-
Once you’ve cleared all these locations, restart your computer and try signing into Teams again.
Windows 11 Shortcut:
Alternatively, you can delete the entire Teams folder directly:
C:\Users\<your-username>\AppData\Roaming\Microsoft\Teams
Reinstall Microsoft Teams
If clearing the cache doesn’t work, the next step is to completely reinstall Microsoft Teams:
-
Uninstall Microsoft Teams from your system.
-
Restart your computer.
-
Download and install the latest version of Microsoft Teams from the official website.
-
Sign in again and check if the issue is resolved.
Tip: Reinstalling after clearing the cache is a common fix for stubborn Teams errors like 5nlhg or CAA20002.
Why Does Error 5nlhg Happen?
Microsoft Teams is one of the most widely used collaboration tools on Windows 10 and 11, but it’s not without its flaws. One of the most common issues users run into is sign-in failures—many of which are tied to a corrupted cache. While error codes vary (like 5nlhg, CAA20002, etc.), the underlying cause is often the same, and so is the solution.
