If you’re experiencing issues signing into the Microsoft Teams app on Windows due to error CAA20002 or a similar error, this article will guide you through various steps to resolve the problem. These errors are often linked to a corruption issue in the Microsoft Teams app cache. However, there are other issues that might be as well so pay attention to them closely.

Takeaways:
- Fixing Microsoft Teams error caa5004b on Windows 11.
- Learn how to fix error caa5004b in Microsoft Teams on Windows.
Table of Contents
How to Fix Microsoft Teams Error caa5004b on Windows 11.
These days there's no avoiding Microsoft Teams and all of the problems that come with it. So in this article, we've put together all of the steps you need to take in order to solve Teams error Caa500ba on Windows 11. That said, these steps will also work for Teams on Windows 10 so feel free to use them for both operating systems should you need to.
Clear Teams Cache Files
Clearing the cache can resolve issues caused by corrupted or outdated data. Most of the time this is enough to solve the problem. But if it doesn't you'll need to keep working through the other steps below as well.
- Close Microsoft Teams completely.
- Type %appdata%\Microsoft\Teams in the Windows search box and press Enter.
- Delete all files and folders in the directory.
- Restart Microsoft Teams.
Update Microsoft Teams
Just like Windows, it's best to make sure that Microsoft Teams is up to date. Updates are pretty good at solving problems like this.
- Open Microsoft Teams.
- Click on the Settings and more button (three dots) at the top-right corner.
- Select Check for updates.
- Teams will automatically download and install any available updates.
- Restart Teams once the update is completed.
Repair or Reset Teams
This is another really quick and easily fix for this problem if you are using the Teams app from the Microsoft Store.
- Click on Start and choose Settings.
- Navigate to the Apps section.
- Find Microsoft Teams from the list.
- Click on the three vertical dots and select Advanced options.
- Click Terminate to ensure the app is not running.
- Under the Reset section, click Repair and see if that resolves the issue.
- If the problem persists, try the Reset option.
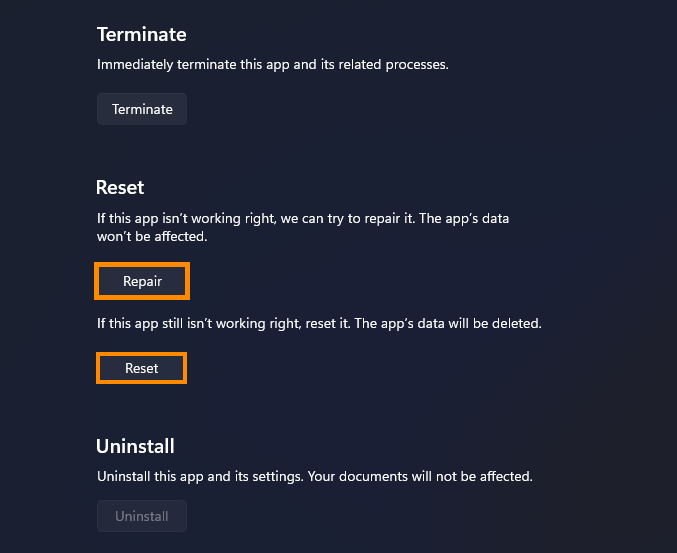
Reinstall Microsoft Teams
The final solution is to clean install Microsoft Teams.
- Type Control Panel in the Windows search box and press Enter.
- Go to Programs > Uninstall a program.
- Find Microsoft Teams, right-click on it, and select Uninstall.
- Follow the prompts to remove the app.
- Once done, press Win + E to open File Explorer.
- In the View tab at the top of the window, enable Hidden Items.
- Navigate to C:\Program Files\WindowsApps.
- Scroll down to find the Microsoft Teams folder and delete it (alternatively, you can rename it).
- Now type %AppData% in the Windows search box and press Enter.
- Delete the Teams folder.
- Finally, restart your device and reinstall the app.
Update Windows Operating System
Updating your Windows OS can ensure compatibility with the latest version of Microsoft Teams and resolve underlying system issues.
- Type Updates in the Windows search box and press Enter.
- If updates are available, click Install updates.
- Otherwise, click Check for updates.
- Install any optional updates available.
- When all updates are complete, restart your computer.
