If you keep getting Teams error code c0292007 while trying to sign in on your Windows device, this guide will walk you through several steps to resolve the issue. This error, along with many similar errors, is often caused by corruption in the Microsoft Teams app cache, though there are certainly plenty of other causes we'll go over.
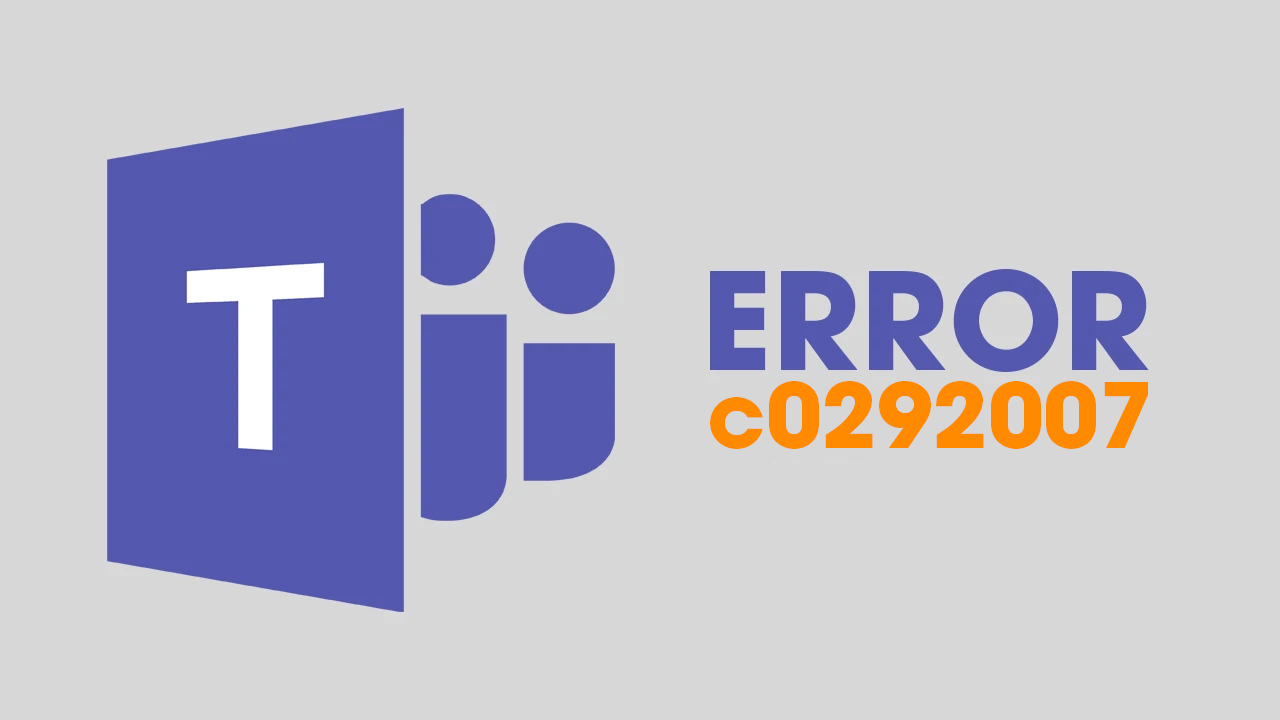
Takeaways:
- Learn how to fix Microsoft Teams Error code c0292007 on Windows 10 & 11
- Why does Microsoft Teams keep showing error c0292007 on Windows?
Table of Contents
How to Fix Microsoft Teams Error c0292007: Clear the Microsoft Teams Cache
To quickly resolve the issue, try clearing your Microsoft Teams cache:
On Windows 10:
- Open the Run tool by pressing Windows Key + R
- Copy and paste %appdata%\Microsoft\teams\Cache into the text box and press Enter.
- This will open a File Explorer window to one of the Teams cache locations. Press Ctrl+A to select all files in this folder, then press Delete to remove them.
Repeat this process for the following directories:
%appdata%\Microsoft\teams\application cache\cache
%appdata%\Microsoft\teams\blob_storage
%appdata%\Microsoft\teams\databases
%appdata%\Microsoft\teams\GPUcache
%appdata%\Microsoft\teams\IndexedDB
%appdata%\Microsoft\teams\Local Storage
%appdata%\Microsoft\teams\tmp
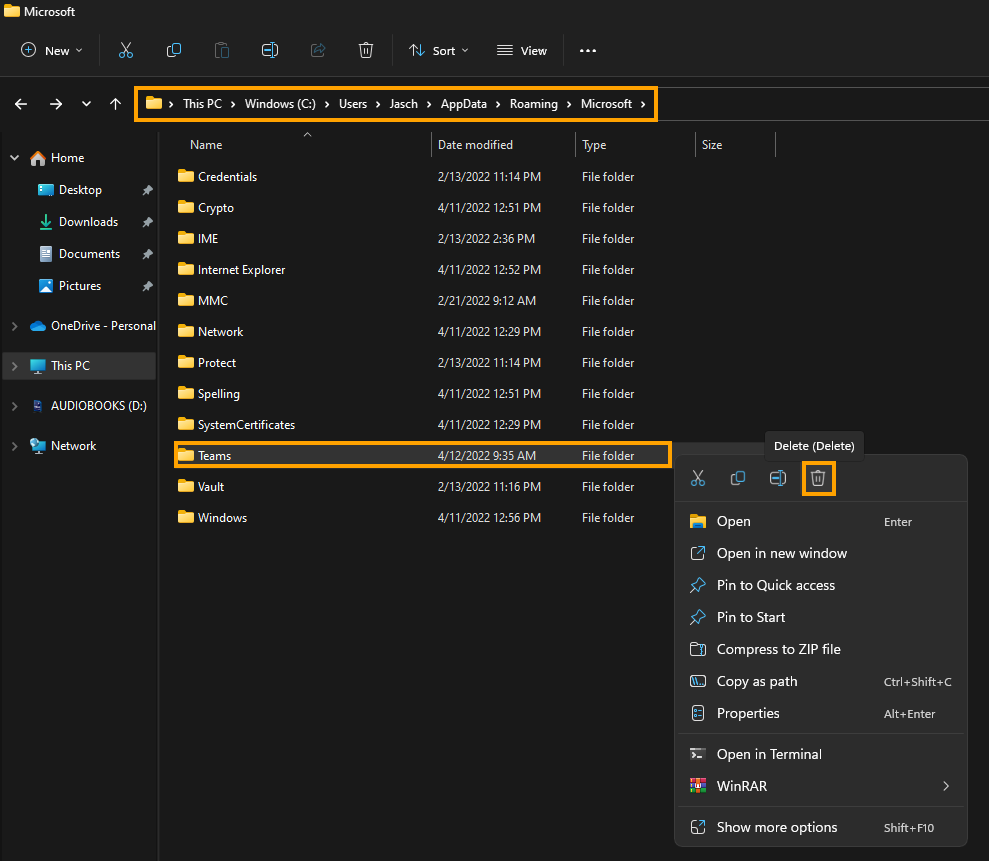
On Windows 11:
- Navigate to C:\Users\<username>\AppData\Roaming\Microsoft and delete the Teams folder.
After clearing these cache files, restart your computer and check if the issue is resolved. If the problem persists, proceed to the next step.
Reinstall Microsoft Teams to Fix Error c0292007
If clearing the cache did not resolve the issue, a clean reinstallation of Microsoft Teams may be necessary:
- Ensure the Microsoft Teams cache has been cleared as described above.
- Uninstall Microsoft Teams from your device.
- Restart your computer.
- Download and install the latest version of Microsoft Teams from the official Microsoft website.
This thorough troubleshooting approach often resolves most Microsoft Teams errors. If you urgently need to join a Teams meeting, consider using the web version of Teams until you have time to reinstall the app.
Update Windows
Running the latest Windows updates can fix compatibility issues:
- Go to Settings > Update & Security > Windows Update.
- Click on “Check for updates” and install any updates available.
- Restart your computer after updates are installed.
Disable VPN & Proxy Settings (If you're using one)
Proxy settings can sometimes interfere with Microsoft Teams. Disable them to see if it resolves the issue:
- Open Settings.
- Go to Network & Internet > Proxy.
- Turn off the "Use a proxy server" option under Manual proxy setup.
Microsoft Teams Web Version Stuck in an Email Address Loop?
If you also have issues signing into Microsoft Teams via the web and find yourself stuck in an email address loop, refer to the guide: "How to fix Microsoft Teams can't change sign-in email address."
