I don't know about you but I'm tired of getting random error messages from the Microsoft Store on Windows 11. I thought Windows 10 was bad but Windows 11 isn't any better, and if it wasn't for needing to use the Xbox app for Game Pass I wouldn't have to use the Microsoft store. However seeing as none of us has a choice, here are the steps you'll need to follow to fix Microsoft Store Error Code 0x00000193.

Takeaways:
- Learn how to fix Microsoft Store Error Code 0x00000193 on Windows 11
- What is causing Microsoft Store Error 0x00000193 on Windows 11?
Table of Contents
How to fix Microsoft Store Error Code 0x00000193 on Windows 11
This is a really quick step that you might have done already. If you haven't it's a great first step that should solve the problem in a lot of cases.
- To begin, open the Microsoft Store and click your profile picture in the top right-hand corner of the screen.
- Next, click the sign-out link below the details and you’ll be signed out.
- Once you have signed out, Restart your computer, and sign back in. This time around it should be working normally.
Note: You may not always be able to access the sign-out option. If this is the case, Try another fix below.
Repair the Microsoft Store app to fix error 0x00000193.
Next, try repairing the Microsoft Store and see if that helps. Here are the steps you need to take to reset the Windows Store app:
- Right-click on the Start button and select the Settings option from the menu list.
- From the left pane, click Apps > Apps and features.
- Switch to the right pane and search for Microsoft Store.
- Then click on the three dots and select the Advanced options.
- Scroll down to the Reset section and click the Repair button.
- If there is a warning message prompting, click Repair to confirm it.
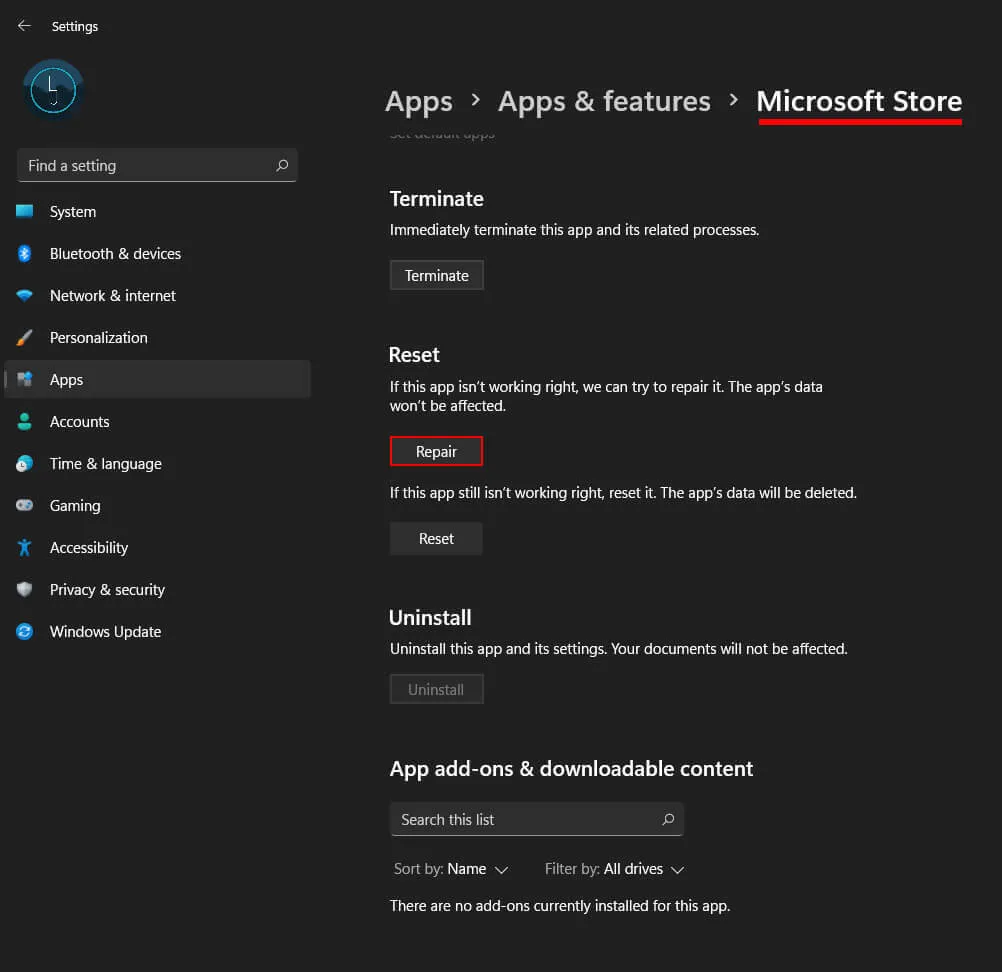
Reset the Microsoft Store app to fix error 0x00000193.
Next, try resetting the Microsoft Store and see if that helps. Here are the steps you need to take to reset the Windows Store app:
- Right-click on the Start button and select the Settings option from the menu list.
- From the left pane, click Apps > Apps and features.
- Switch to the right pane and search for Microsoft Store.
- Then click on the three dots and select the Advanced options.
- Scroll down to the Reset section and click the Reset button.
- If there is a warning message prompting, click Reset to confirm it.
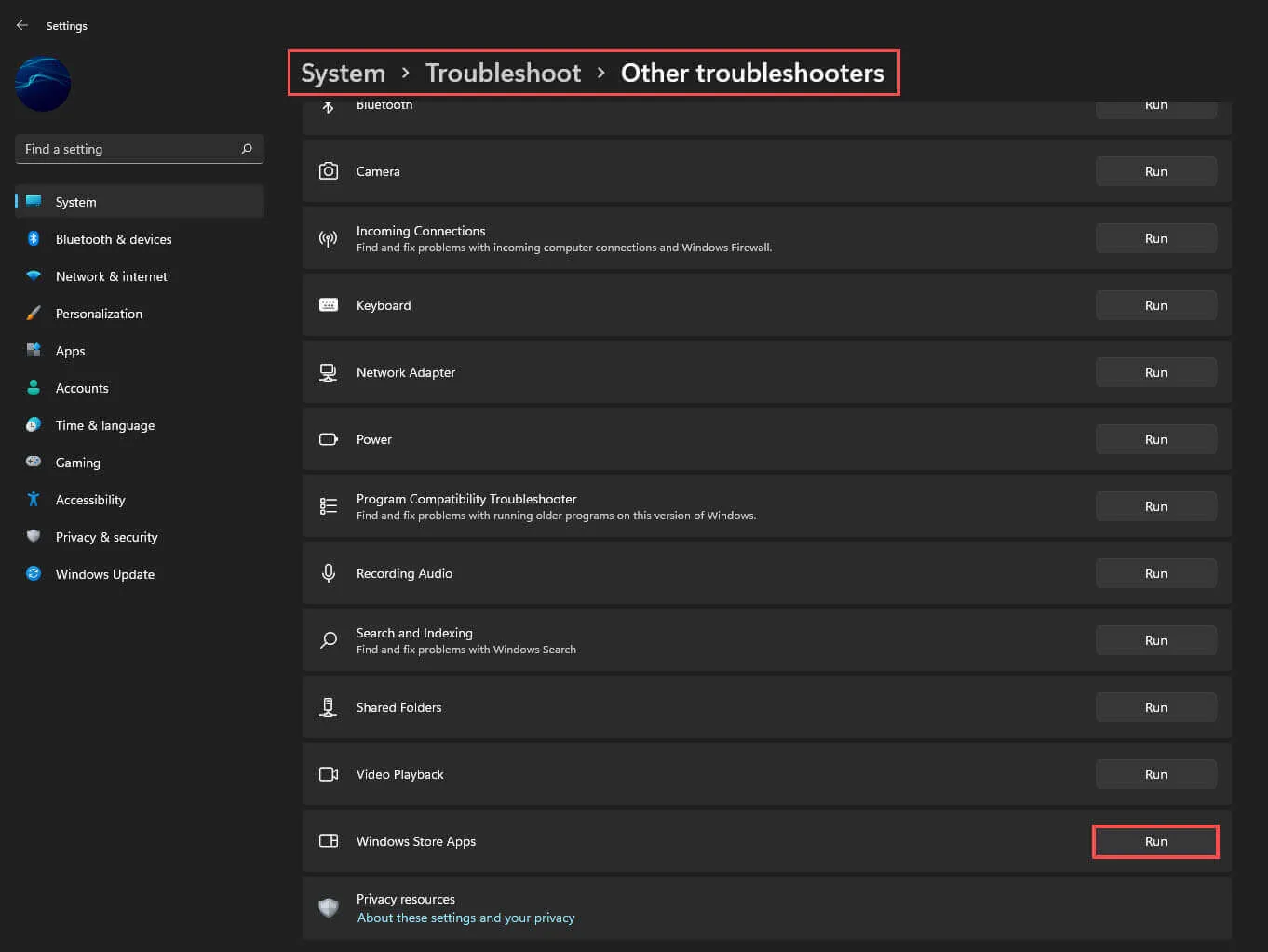
For most people, this is the first that solves the problem but if it doesn't you might need to roll back a few Windows updates to see if they are the real issue.
Uninstall the last Windows Update
If nothing above has worked and it does happen from time to time, there's probably a Windows update at fault. So if you are trying to use the Microsoft Store or the Xbox app and Game Pass but can't because of this stupid error, you'll probably have to uninstall the latest update. This is a fairly easy process but we've covered in another guide, which you can find below.
How to uninstall a bad Windows 11 update. Rollback a Windows 11 update.
