If you need to download and install stuff from the Microsoft Store but can't because you keep getting error 0x80240008. You've probably got a minor connection issue that is preventing a proper connection. Whatever the reasons for Error 0x80240008 this article will guide you through quite a few steps that will solve the issue.

Takeaways:
- How to fix Microsoft Store Error 0x80240008 on Windows 10 & 11.
- Learn how to solve Microsoft Store Error 0x80240008.
Table of Contents
How to Fix Microsoft Store Error 0x80240008.
Before starting with the steps below, make sure that you have restarted your internet router and disabled any proxies or VPNs. These are the usual problems behind Microsoft Store errors and connection problems.
Sign Out and Sign Back In
-
Open the Microsoft Store.
-
Click on your profile picture in the top right corner of the screen.
-
Click the sign-out link below your profile details to sign out.
-
Restart your computer.
-
Open the Microsoft Store again and sign back in.
Note: If you can't access the sign-out option, skip this step and proceed to the next solution.
Run the Windows Store App Troubleshooter
If signing out and back in doesn't resolve the issue, try running the Windows Store Apps troubleshooter.
-
Open Settings.
-
Go to System > Troubleshoot > Other troubleshooters.
-
Scroll down to Windows Store Apps and click Run.
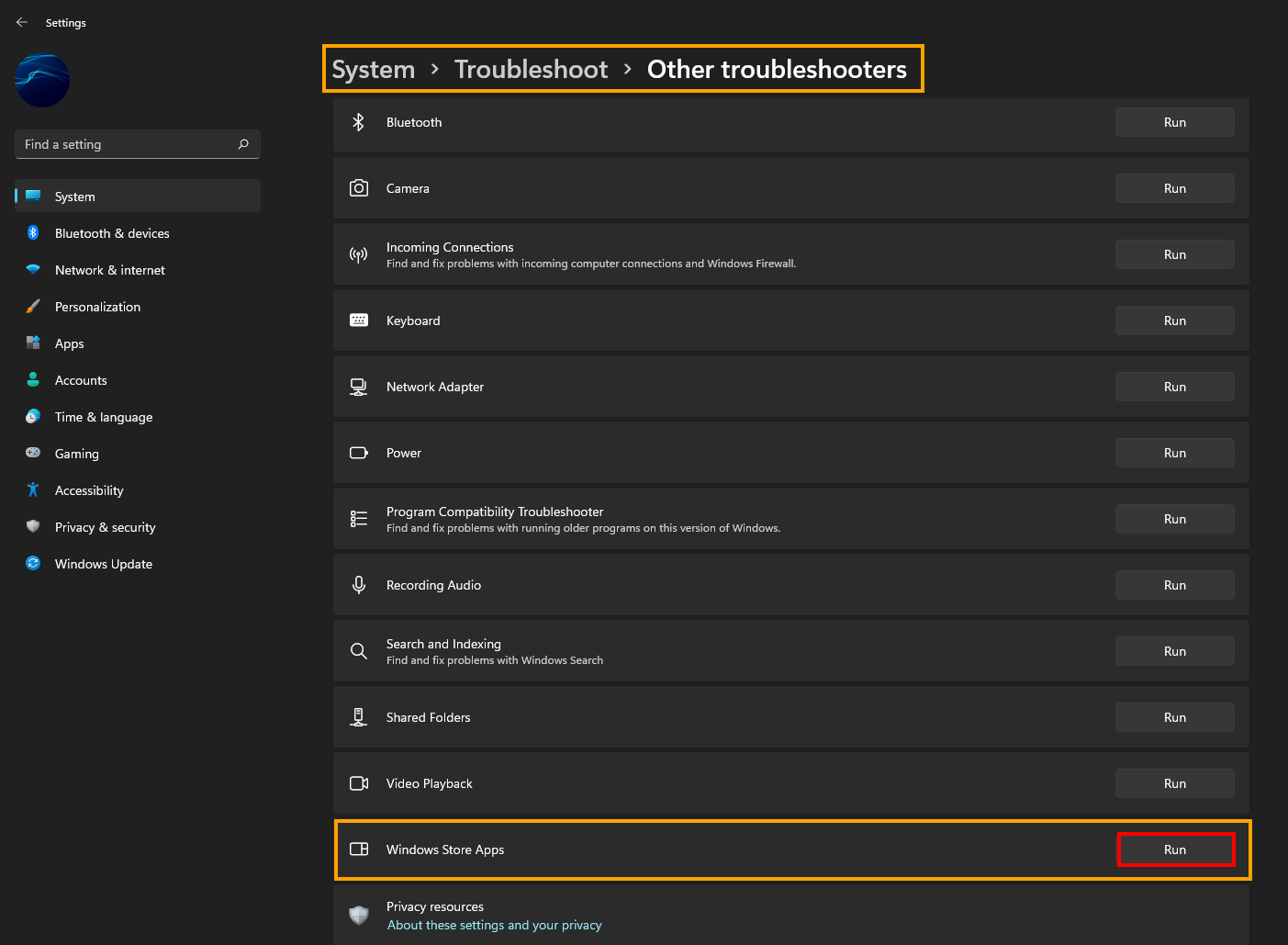
This will open a window that attempts to diagnose and fix the issue causing error 0x80240008.
Repair the Microsoft Store App
If the troubleshooter doesn’t help, you can try repairing the Microsoft Store app.
-
Right-click on the Start button and select Settings.
-
In the Settings menu, go to Apps > Apps & features.
-
Scroll down to find Microsoft Store.
-
Click on the three dots next to it and select Advanced options.
-
Scroll down to the Reset section and click the Repair button.
-
If prompted with a warning message, click Repair to confirm.
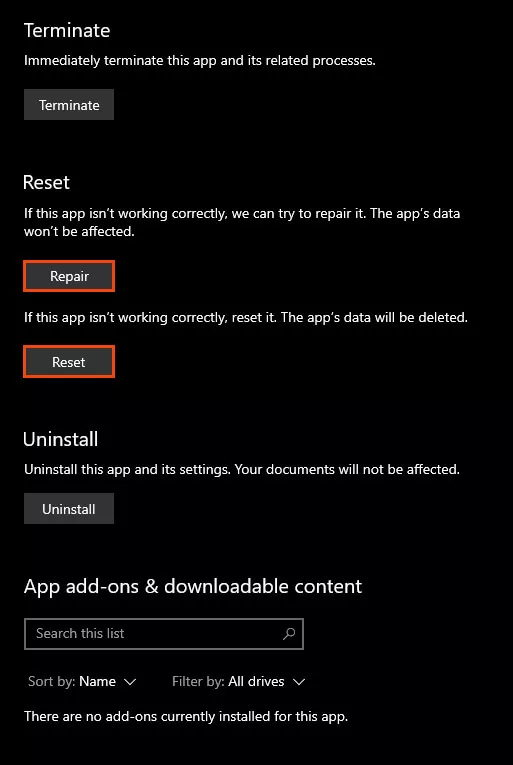
Reset the Microsoft Store App
If repairing the app doesn’t work, you can try resetting the Microsoft Store.
-
Right-click on the Start button and select Settings.
-
Go to Apps > Apps & features.
-
Scroll down to find Microsoft Store.
-
Click on the three dots next to it and select Advanced options.
-
Scroll down to the Reset section and click the Reset button.
-
Confirm the reset if a warning message appears.
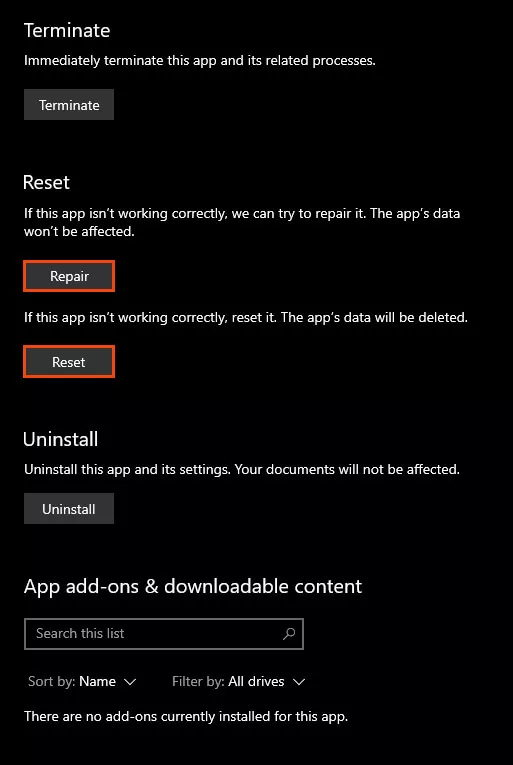
Resetting the Microsoft Store will remove all its settings and data, effectively giving you a fresh start with the app.
