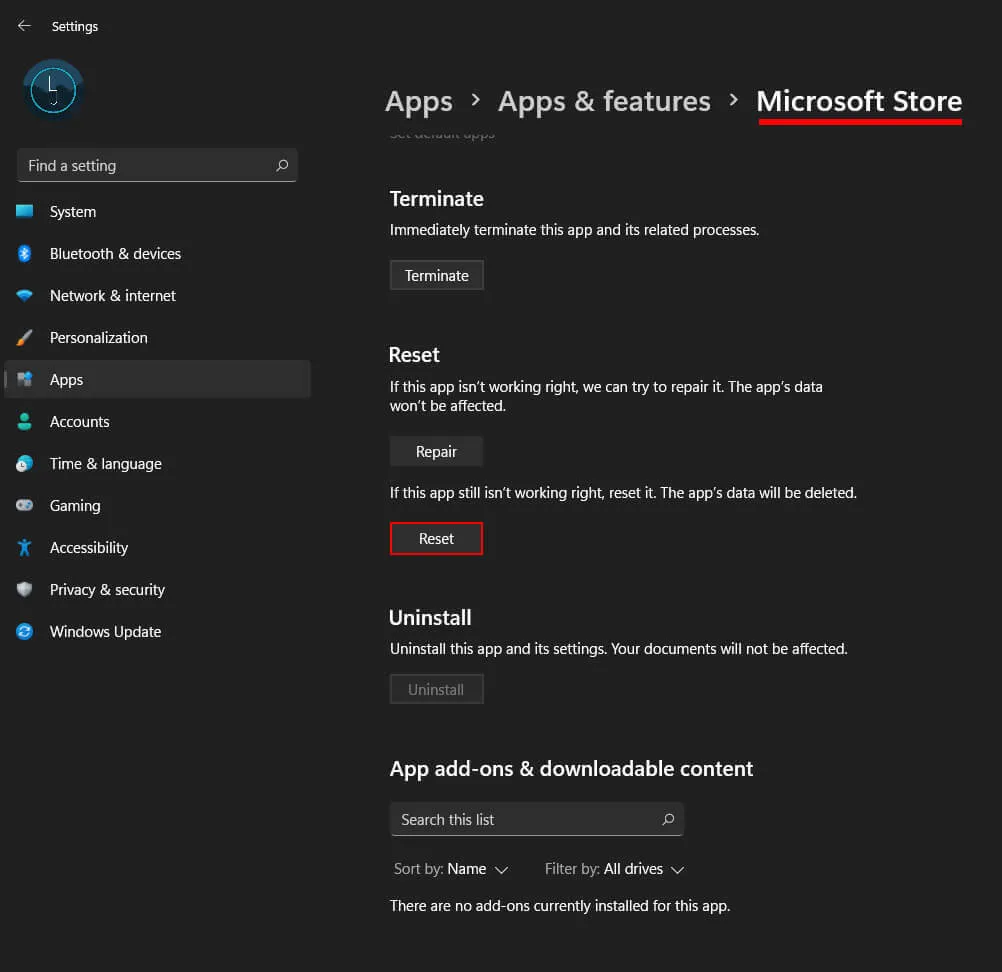If you've recently upgraded to Windows 11 and are encountering issues downloading apps and games from the Microsoft Store due to the persistent error 0x8007000A, don't worry. This detailed guide will take you through several troubleshooting steps to help you fix the problem and get the Microsoft Store working properly on your Windows 11 device.

Takeaways:
- Learn how to fix Microsoft Store error 0x8007000A on Windows 11
- What is causing Microsoft Store error 0x8007000A on Windows 10 and 11?
Table of Contents
How to Fix Microsoft Store error 0x8007000A on Windows 11.
Prior to starting the steps below, ensure that you have restarted your Internet router/modem and that you have disabled any proxies or VPN connections. There's a good chance that these are causing the problems. So test it without them and if everything works, you've already solved your problems.
Sign out of the Microsoft Store and Sign Back in.
- Launch the Microsoft Store and click on your profile picture in the top right corner of the screen.
- Under your account details, click the sign-out link to log out.
- After signing out, restart your computer and sign back into the Microsoft Store. This should resolve the issue.
- Please note that the sign-out option may not always be available. If you cannot access it, proceed to the next solution and attempt this step later.
Run the Windows Store App Troubleshooter.
This is not a likely fix but it's worth mentioning
- If the previous steps did not work, try running the Windows Store App troubleshooter.
- To do this, open the Settings menu and navigate to Troubleshoot > Other Troubleshooters.
- Scroll down to find the Windows Store Apps troubleshooter, then click on Run. This will launch a diagnostic tool that will attempt to identify and resolve the cause of error 0x8007000A.
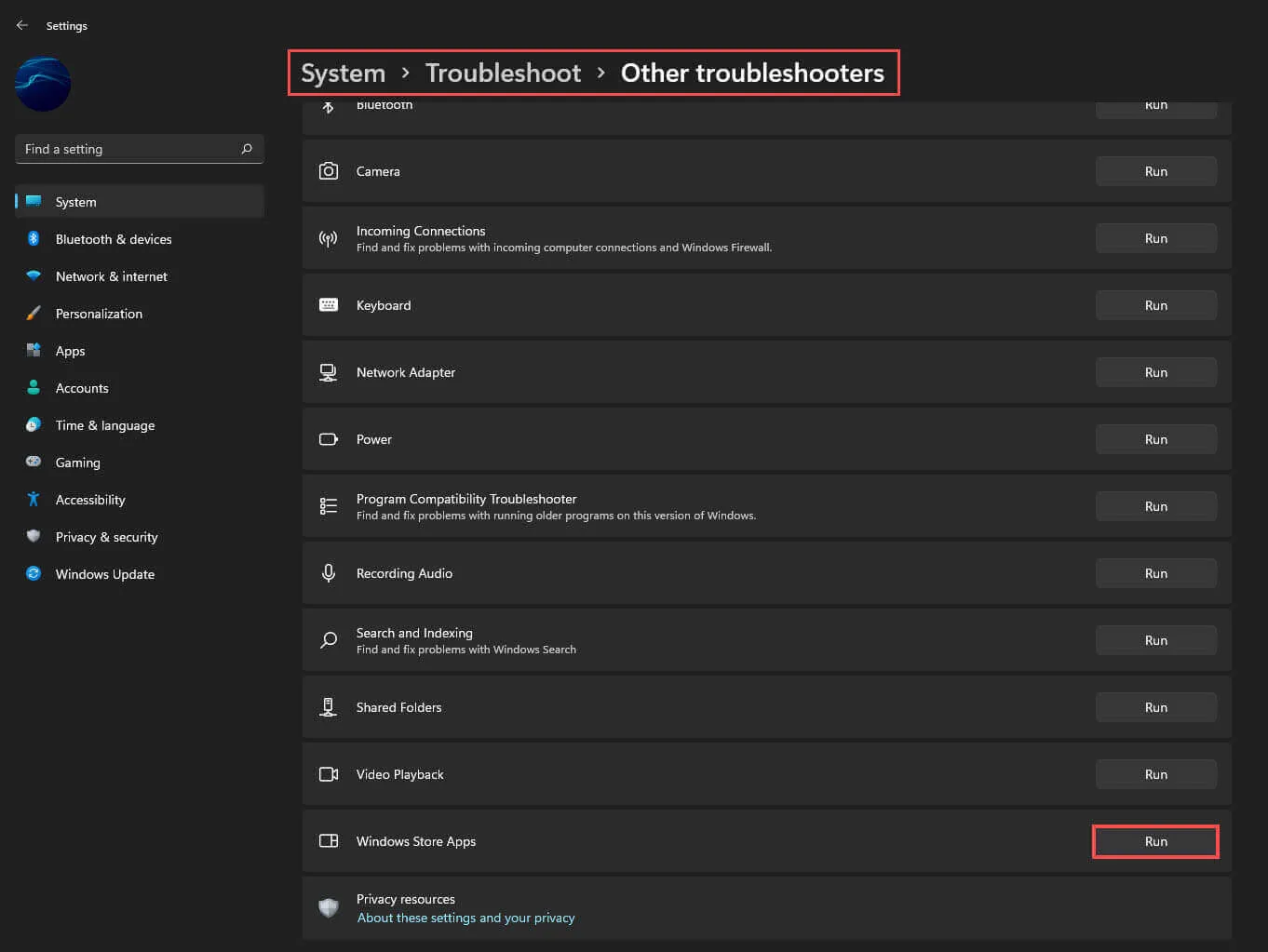
Repair the Microsoft Store App.
- Another potential solution is to repair the Microsoft Store app. Follow these steps to reset the Windows Store app
- Right-click the Start button and select Settings from the menu.
- In the left pane, click on Apps > Apps and features.
- On the right pane, search for Microsoft Store.
- Click on the three dots and select Advanced options.
- Scroll down to the Reset section and click the Repair button.
- If a warning message appears, confirm the repair process by clicking on Repair.
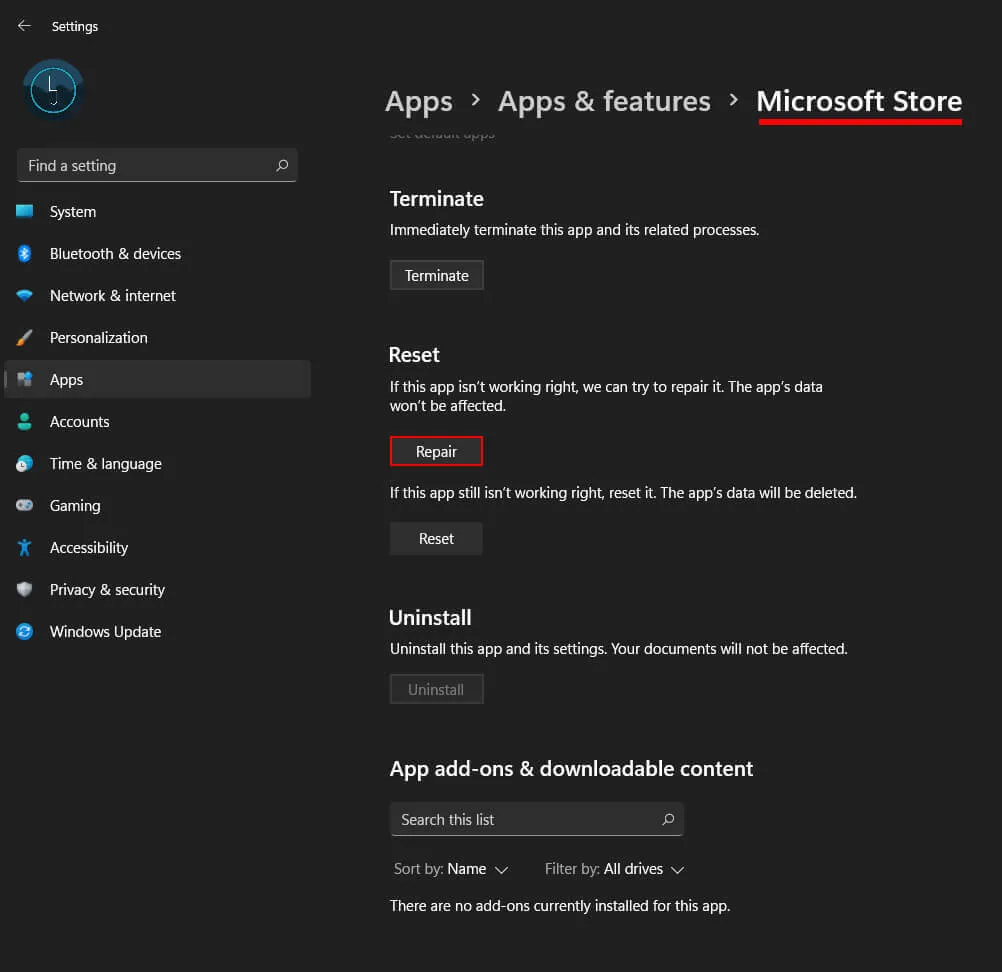
Reset the Microsoft Store App to Fix the Error.
- If the error persists, you can try resetting the Microsoft Store app. Right-click the Start button and choose Settings.
- In the left pane, click on Apps > Apps and features.
- Locate Microsoft Store in the right pane.
- Click on the three dots and select Advanced options.
- Scroll down to the Reset section and click the Reset button.
- If a warning message appears, confirm the reset by clicking on Reset.