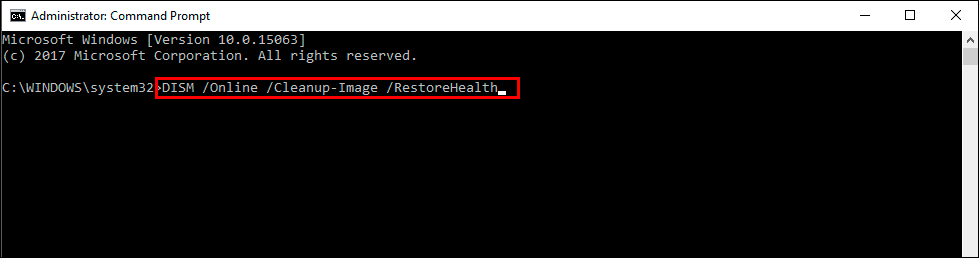If you have noticed that your version of Microsoft Paint isn't getting all the cool new features that Microsoft has been releasing. There's a good chance something is preventing it from updating. If so follow along as this article guides you through all the different steps you need to take in order to get Microsoft Paint to update properly on Windows 11.
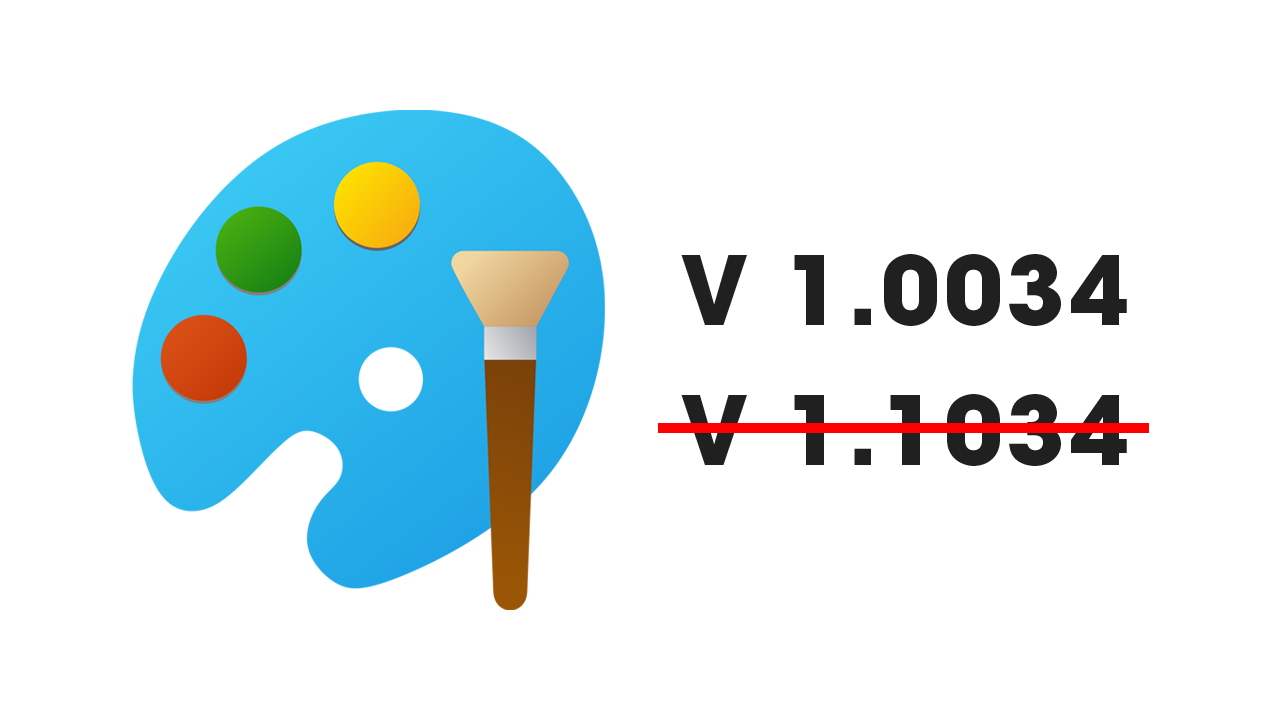
Takeaways:
- How to fix Microsoft Paint not automatically updating on Windows 11.
- How to Manually update Microsoft Pain on Windows 11.
Table of Contents
How to Fix Microsoft Paint Not Updating in Windows 11.
While this method isn't the most effective one available, it's one of the easiest ones to action so you might as well give it a go.
-
Type Troubleshoot in Windows search and hit Enter.
-
Click Additional Troubleshooter > Other troubleshooters.
-
Scroll down to find Windows store apps and select it.
-
Click Run the troubleshooter > Run.
-
Wait till the process is finished and apply the fixes, then try updating again.
Try to Manually Update Paint Using the Microsoft Store.
If the Troubleshooter didn't solve the problem for you, which is quite likely you can try to manually update Microsoft Paint from the Microsoft Store. To do this just open the Store and go to Library. If an update is available for Paint it should appear on the list, so just click Get updates and Paint will update.
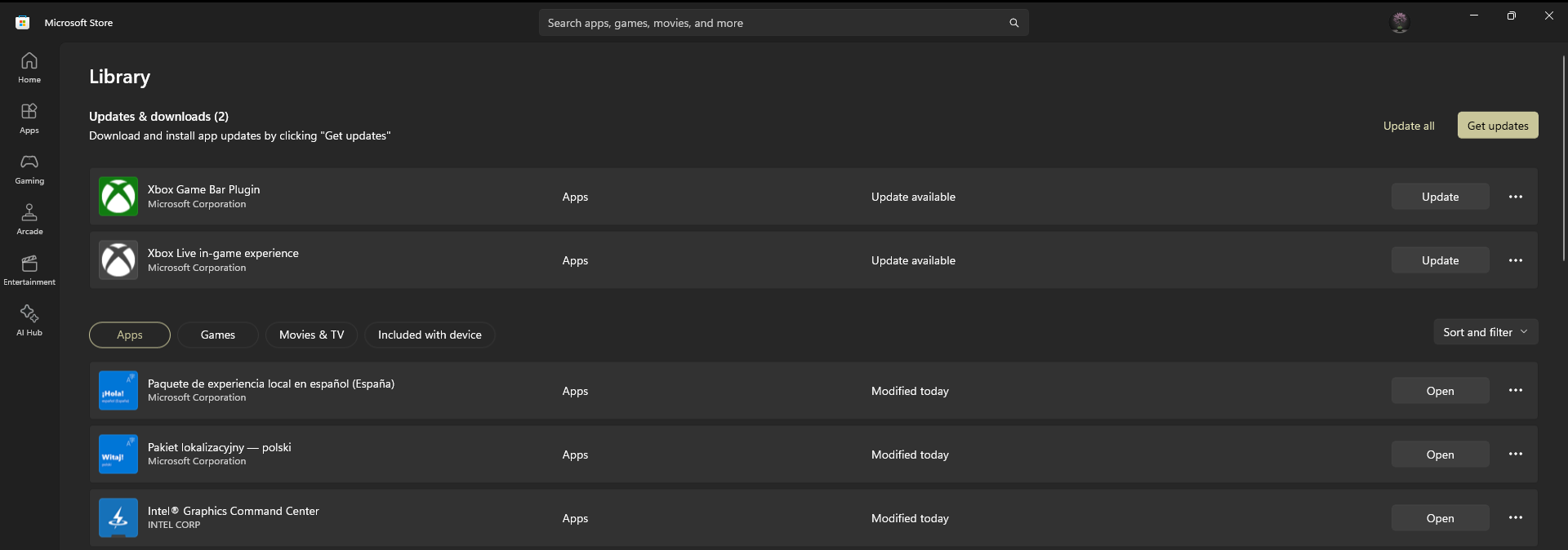
Reset Windows update components.
- Open Command Prompt as administrator.
- Stop the Windows Update-related services by running the following commands one at a time, pressing Enter after each one:
net stop wuauserv
net stop cryptSvc
net stop bits
net stop msiserver
- Rename the SoftwareDistribution and Catroot2 folders by running the following commands:
ren C:\Windows\SoftwareDistribution SoftwareDistribution.old
ren C:\Windows\System32\catroot2 Catroot2.old
Note: If your Windows installation is not on the C drive, replace “C” with the appropriate drive letter.
- Restart the Windows Update-related services by running the following commands:
net start wuauserv
net start cryptSvc
net start bits
net start msiserver
- Reboot your computer.
Clear Operating System Corruptions with SFC and DISM.
The following two tools can be used to solve an absolute bucket load of random Windows 11 problems so if you haven't already used them fire them both up and see if they can fix this problem as well. They will take a bit of time to run so make sure you have planned for that before starting.
- First type CMD into the Start menu then right-click Command Prompt and choose Run as administrator.
- When you haveCommand Promptopen type the following command into Command Prompt and pressEnter.
sfc /scannow
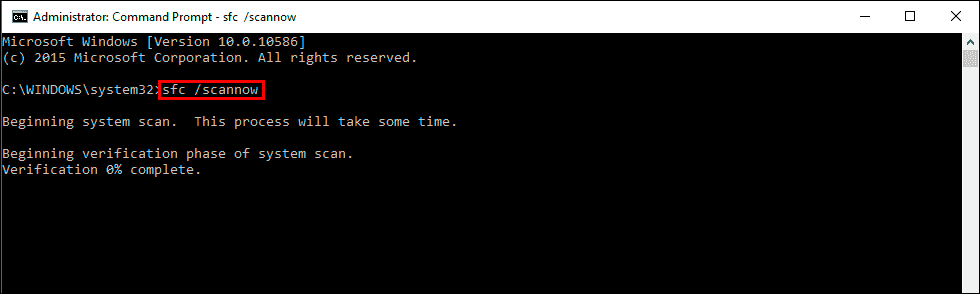
When the scan finishes it should solve any problems that pop up. However, if it doesn't restart your computer in Safe Mode and run it again.
Now that SFC has finished you can
DISM /Online /Cleanup-Image /CheckHealth
DISM /Online /Cleanup-Image /ScanHealth
DISM /Online /Cleanup-Image /RestoreHealth