If you are trying to install Microsoft Office on Windows 11 but keep getting error code 0-1018 during the process. It's more than likely because of a previous installation, uninstallation or a file extraction issue. Whichever the reason, there are several different ways you can solve the problem so you can install Microsoft Office on your computer.
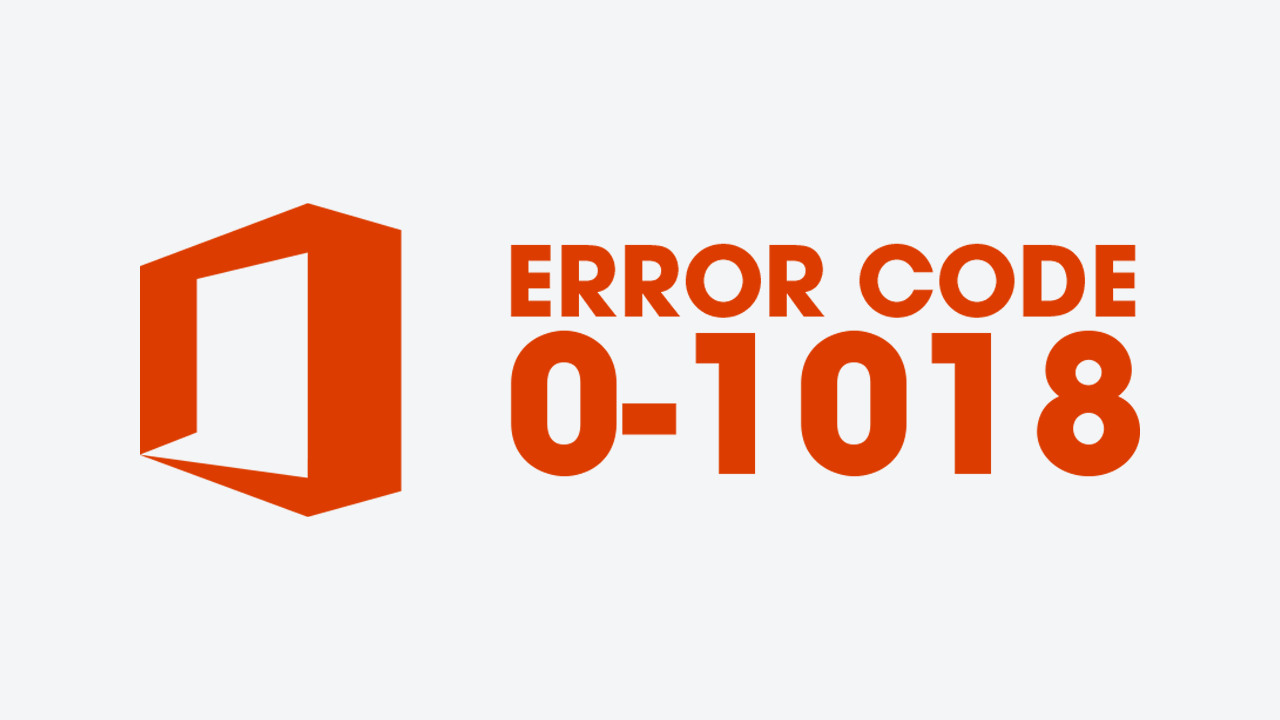
Takeaways:
- What is causing the Microsoft Office error code 0-1018 on Windows 11?
- How to fix Microsoft Office installation error code 0-1018 on Windows 11
Table of Contents
How to Fix Microsoft Office Installation Error Code 0-1018 in Windows 11
There are a lot of different Microsoft Office installation and uninstallation error codes you may come across when trying to add or remove the software from your computer. Most of these can be easily fixed including 0-1018 which is more than likely just a file extraction or previous installation/uninstallation problem.
Run Windows Store Apps and Network Troubleshooters
This method comes first because it's an easy one to perform, though it very rarely works...
- Type "troubleshoot" in Windows search and press Enter.
- Click on "Troubleshoot settings" from the search results.
- Go to "Additional troubleshooters" or "Other troubleshooters."
- Scroll down and click on "Windows Store Apps."
- Click on "Run the troubleshooter" and wait for the process to complete.
- Repeat with the Network and Internet troubleshooter.
Install Windows Updates
- Type "Updates" in Windows search and hit Enter.
- If updates are available, click "Install updates."
- Otherwise, click "Check for updates."
- If optional updates are available, install them as well.
- When all the update processes are complete, restart your computer.
.png)
Uninstall the Current Office Version
- Right-click on Start and select "Apps and Features" or "Installed apps."
- Scroll down to find the MS Office installation.
- Click "Uninstall" and confirm with "Uninstall."
- Follow on-screen instructions to remove the app completely.
- Restart your PC.
Uninstall Office Using Command Prompt
- Type "PowerShell" in Windows search.
- Right-click on the result and select "Run as administrator."
- When UAC appears, click "Yes."
- In the new window, copy and paste the following command, then press Enter:
Get-AppxPackage -name “Microsoft.Office.Desktop” | Remove-AppxPackage
- Restart your system.
- Download the appropriate version of MS Office and install it.
Use Microsoft Support and Recovery Assistant (Long Shot)
- Open your browser and go to the official Microsoft support website.
- Scroll down and click "Download" under "Uninstall and reinstall Office."
- Once downloaded, double-click SetupProd_OffScrub.exe to launch it.
- When prompted, click "Install."
- Once installed, launch Microsoft Support and Recovery Assistant.
- Select "Office & Office Apps" and click "Next."
- Choose "I have Office 365 subscription, but I'm having trouble installing it" and click "Next."
- Click "Yes" to begin a scan.
- Follow instructions after the scan is finished.
What is causing the Microsoft Office error code 0-1018 on Windows 11?
As mentioned at the start of this guide the two main causes of this particular error code when installing Microsoft Office are bad previous installations or bad file extraction processes during the preinstallation phase. While there are certainly other potential issues these two are the cause of 99% of the problems.
