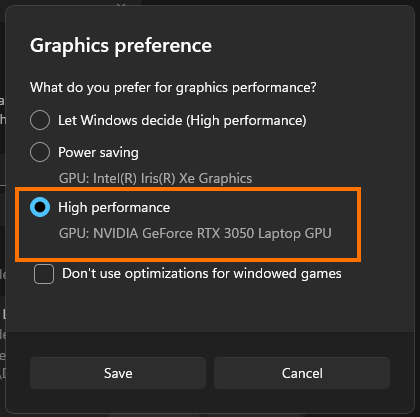If you are trying to play Lords of the Fallen on PC but are having tons of problems with it failing to launch, crashing, stuttering, freezing or just about any other problem with performance this guide will show you several different things you can do to solve the problem and get Lords of the Fallen optimised and running as good as possible.

Table of Contents
Related: How to Disable Cloud Saves in Baldur’s Gate 3.
Lords of the Fallen is another PC game release that has been greeted with major problems. Straight out of the box the game runs terribly, fails to launch, crashes, stutters and freezes. While these things happen from time to time and patches do generally come along that solve these issues they don’t always solve the issues. Instead, you’ll need to do a bit of your own deep diving to get results you are happy with. Or at least results you can deal with…
Below you will find quite a few different troubleshooting steps you can use to fix major issues with Lords of the Fallen. For the best results work your way through the list from top to bottom.
How do you fix Lords of the Fallen Not Launching, Crashing or Freezing?
Before you start anything Restart your computer then try the following:
- Run the game from the installation folder
- Try running the game as an administrator
- Disable full-screen optimisation.
- Try compatibility mode.
If those quick fixes don’t work you can try the following more advanced steps.
- Uninstall and then reinstall Easy Anti Cheat.
- Reinstall Lord of the Fallen on your SSD. HDD don’t work well for modern games.
- Try launching the game with the "-dx12" command in the launch options.
- Verify the game files to check for any corrupted data.
- Try windowed mode, turn off Ray Tracing, disable V-Sync, and lower graphics settings.
- Update the System BIOS.
- Uninstall the game, delete game files, restart your PC, and then reinstall the game to your C Drive (SSD Drive).

Clean Install your Graphics Drivers using Display Driver Uninstaller.
- First, download DDU Display Driver Uninstaller
- Before you use DDU, make sure you have downloaded the latest graphics drivers from your computer or graphics card manufacturer's website (usually the support page). You can find the NVIDIA catalogue here. And the AMD catalogue is here.
- Once you have done this, turn off your Internet connection and run DDU. Make sure that you enable the tick box next to Remove GeForce Experience (GFE) when it appears. This is important.
- After a system restart, install the driver software and enable your internet connection again.
- This will make sure that Windows doesn’t try to install a generic driver in the background.
Once you have reinstalled GeForce Experience you’ll be able to update your graphics/video drivers without any issues. If the problem returns just repeat the process again.
Reconfigure your Overclock Settings. Disable them if you have to.
If you are running an Overclock on your computer this is the first thing you need to disable. Once you have disabled it, check to see if Lords of the Fallen stops crashing. Start with your GPU overclock, then check your CPU overlock, followed by any RAM overclocking. If this does solve your crashing problem, you may need to reevaluate your overclock settings.
Lower your in-game graphics settings, then build them back up slowly.
Another very good fix is to lower your in-game graphics settings. Start from the absolute lowest settings (use the resolution you want don’t change this) Then slowly work your way up to higher graphical settings until you find the sweet spot where the game stops crashing.
Playing Lords of the Fallen on a Laptop.
If you have both an integrated GPU and a dedicated one (common in gaming laptops), this solution might help.
- Open settings and go to System > Display > Graphics.
- Here check if MW3 is listed. If it is click on it then click Options and make sure that it is set to High performance.
- If it isn't listed click browse above, and find Lords of the fallen under C:\Program Files (x86)\Steam\steamapps\common\
- When you are in the correct folder select the games launch exe file.
- Then make sure it is set to High Performance.