Table of Contents
iPhones have a pretty good reputation for being exceptionally reliable and well-made devices, even the operating system is relatively problem and bug-free. As good as they are though sometimes even the best devices suffer malfunctions from time to time. The specific issue this guide will be addressing is the iPhone white screen of death, aka iPhone stuck on white screen.

How to Hide iPhone X Screen Notch.
Thankfully in ‘most’ cases, iPhone white screen of death can be fixed with a few simple steps, all of which you will find a little further down in this guide. Before we begin the remedy though it's important to know what causes an iPhone to get stuck on the white screen.
The first and most common thing that causes an iPhone to develop the white screen of death is physical damage. Drops, knocks and general poor treatment. If you have dropped your phone recently and now have the white screen of death, it’s most likely a hardware problem. If your phone hasn’t had any major trauma, it's highly likely the issue is software based and is usually caused by a failed jailbreak attempt or an interrupted update. Whatever may have caused the issue, below you will find a few solutions you can try to fix the issue and hopefully avoid taking your iPhone to the nearest Apple repairer.
How to Fix iPhone Stuck on White Screen. (iOS White Screen of Death)
To begin, the first thing you need to do is perform a reset. To do this on an iPhone 6 or older, hold down the Home Button and the On/Off button simultaneously until you see the Apple logo appear. When it does, let go and your iPhone should restart normally.
If you have an iPhone 7, you will need to hold down the On/Off button and Volume Down Button at the same time, until the Apple logo appears. When it does, let go and your iPhone should restart normally.
For iPhone 8, 8 Plus and X users, press the Volume Up (briefly), then press Volume Down for the same amount of time. Then let go and press and hold the On/Off button on the right side of the device. (For about 10 or 11 seconds) When you see the screen go black, you can release the On/Off.

Fix iPhone Stuck on White Screen Using Recovery Mode and iTunes.
If performing a reset didn’t fix your iPhone stuck on a white screen problem, the next best thing to do is reinstall your iOS with iTunes. To do this, make sure you have the latest version of iTunes installed on your computer. Next, connect your iPhone to your computer and launch iTunes. When iTunes is up and running, reset your iPhone using the steps shown above, when your iPhone begins the restart process, you will see a message appear saying that there is a problem with the device and that you need to Restore or Update it. Click Update and iTunes will begin fixing your device leaving your user data safe.

Fix iPhone Stuck on White Screen Using DFU Mode and iTunes.
If both of the above options fail, you can try using Device Firmware Update (DFU) mode. DFU won’t allow your iPhone to start its bootloader or iOS, yet still lets your phone communicate with iTunes. Using this method you can restore your phone to its original settings (you will lose all your data, so I hope you have a backup) Once it is restored, you can use your iTunes backup to replace your data.
How to Put Your iPhone 6s, SE or Earlier into DFU Mode.
To put your iPhone 6 etc into DFU mode, you will need to do the following. (timing is painful, so you may need to try it a few times)
- Connect your phone to your computer then open iTunes.
- Next, press and hold both the Power and Home buttons for eight seconds. This will make the 'Slide to Power Off' screen appear.
- After eight seconds, let go of the Power Button and keep holding the Home Button until iTunes says: 'iTunes has detected an iPhone in recovery mode.'
Note 1: Even though it says recovery mode it’s still DFU Mode. You can now you can let go of the Home Button.
Note 2: If the Apple logo appears, you've held the two buttons for far too long and your phone will restart.
If you got the timing right, your iPhone screen will be black. In iTunes, you will now see your iPhone appear in Devices. Click it to open a window showing iPhone Recovery Mode, with the message: If you are experiencing problems with your iPhone, you can restore its original settings by clicking Restore iPhone. Here simply click Restore iPhone and follow the process given by iTunes.
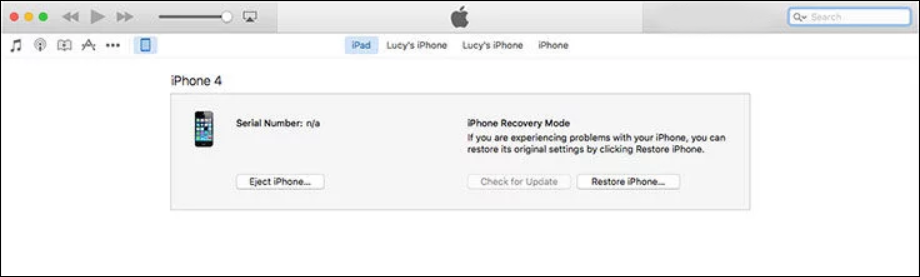
How to Put Your iPhone 7 and 7 Plus into DFU Mode.
To put your iPhone 7 etc into DFU mode you will need to do the following. (timing is painful, so you may need to try it a few times)
- Connect your phone to your computer then open iTunes.
- Next, press and hold both the Power and Volume Down buttons for eight seconds. Until The 'Slide to Power Off'.
- After eight seconds, let go of the Power Button and keep holding the Volume Down Button until iTunes says: 'iTunes has detected an iPhone in recovery mode.' Now let go of the volume down button.
If you got the timing right, your iPhone screen will be black. In iTunes, you will now see your iPhone appear in Devices. Click it to open a window showing iPhone Recovery Mode, with the message: If you are experiencing problems with your iPhone, you can restore its original settings by clicking Restore iPhone. Here simply click Restore iPhone and follow the process given by iTunes.
How to Put Your iPhone 8, 8 Plus and X into DFU Mode.
iPhone 8, 8Plus and X have the most frustrating of all the DFU Modes, so make sure you follow closely.
- Connect your phone to your computer then open iTunes.
- Now, press and quickly release the Volume Up button, then press and quickly release the Volume Down button. Now press and hold the Side (Power button) until the screen goes completely black.
- For the final step, hold the Side (Power Button) and Volume Down buttons for five seconds, then let go of the Side (Power Button) and keep holding the Volume Down button until iTunes says: 'iTunes has detected an iPhone in recovery mode.' It’s now safe to let go of the Volume Down Button.
If you got the timing right, your iPhone screen will be black. In iTunes, you will now see your iPhone appear in Devices. Click it to open a window showing iPhone Recovery Mode, with the message: If you are experiencing problems with your iPhone, you can restore its original settings by clicking Restore iPhone. Here simply click Restore iPhone and follow the process given by iTunes.
If none of the above steps have helped resolve the problem, you will most likely have to make a trip to your local Apple repair agent.
