inZOI is quickly gaining popularity, but it's still a work in progress with plenty of features yet to be added. That said, for an Early Access title, it's already shaping up well. The developers have made significant performance optimizations—including the removal of Denuvo, which was a major improvement. However, some performance issues remain, and in this guide, we’ll walk you through all the known fixes to get super smooth gameplay.

Takeaways:
- What is causing stuttering and lag in inZOI?
- How do you fix the constant stuttering and FPS drops in inZOI?
Table of Contents
How to Fix inZOI Performance Issues
It has recently been confirmed that a lot of inZOI's performance issues stem from the latest NVIDIA drivers so it is recommended to go back to the December driver release. From most sources, this not only gives a performance boost but also adds a lot of stability to the game.
-
Download the December 2024 Drivers from NVIDIA's official driver download page.
-
Select the Appropriate Driver:
Product Type: GeForce
Product Series: [Your GPU Series]
Product: [Your Specific GPU Model]
Operating System: Windows 11
Download Type: Game Ready Driver (GRD)
Language: (Whatever you're using)
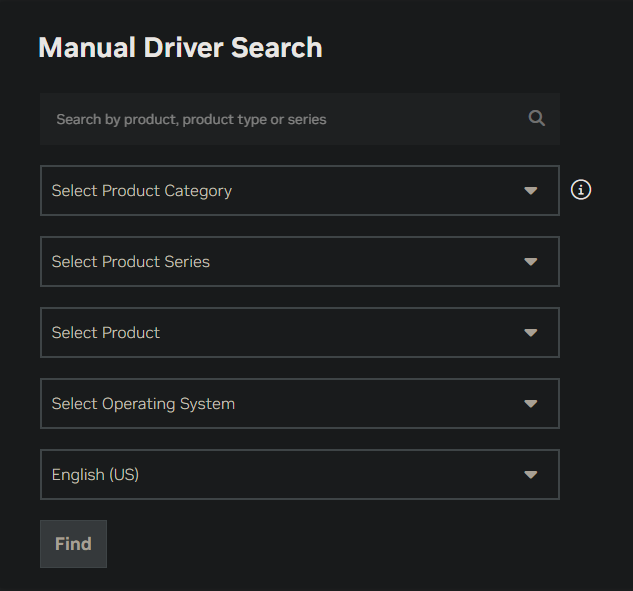
-
Install the Driver: After downloading, run the installer and follow the on-screen instructions.
Optimize In-Game Graphics Settings
Adjusting the game's graphics settings can significantly improve performance. So start low and work your way back up until you hit the visual and performance levels you want. Remember sometimes less is more.
-
Lower Graphics Presets: Reduce settings like texture quality, shadows, and reflections.
-
Disable V-Sync: Turning off vertical sync can increase frame rates.
- Adjust Resolution: Playing at a lower resolution can enhance performance.
Disable In-Game Overlays
Overlays from applications like Discord or NVIDIA GeForce Experience can impact performance.
Disable Discord Overlay:
-
Open Discord.
-
Go to User Settings > Overlay.
-
Toggle off Enable in-game overlay.
Disable NVIDIA Overlay:
-
Open NVIDIA GeForce Experience.
-
Click on the gear icon to access settings.
-
Under the General tab, toggle off In-Game Overlay.
Clean Install GPU Drivers
This is always a good fix so if it has been a while since you clean installed your Graphics Drivers make sure you do this.
- Download Display Driver Uninstaller (DDU) from the official website.
- Then go and download the December drivers we talked about in the steps above.
- Now disable your Internet connection.
- Run DDU and choose to remove everything when asked.
- Restart your PC after the process is complete.
- Reinstall the December GPU drivers. Having the Internet disabled still will prevent Windows from installing generic drivers.
- Once the drivers are installed restart your computer one more time then enable your Internet connection again.
Close Background Applications
Running multiple applications simultaneously can consume system resources so close anything that's not needed.
-
Close Unnecessary Programs: Use Task Manager to end tasks that are not essential while gaming.
Run the Game as an Administrator
Running inZOI with administrative privileges can resolve certain performance issues.
-
Locate the Game Executable: Navigate to the folder where inZOI is installed.
-
Run as Administrator:
-
Right-click on inZOI.exe.
-
Select Run as administrator.
-
Confirm any prompts that appear.
-
Update Windows and System Drivers
Finally, if nothing else has worked you might as well check to see if a Windows update will fix some of these issues. But don't hold your breath.
- Go to Settings > Update & Security > Windows Update.
- Click on Check for updates.
