The new movement system in Call of Duty: Black Ops 6 is bound to feel different, especially during the beta phase. However, there are a few tweaks you can make to improve your movement experience and reduce input lag. In this article, we’ll cover some key settings adjustments that can help enhance gameplay performance. As always a lot of this will be dependant on your system specs and hardware.
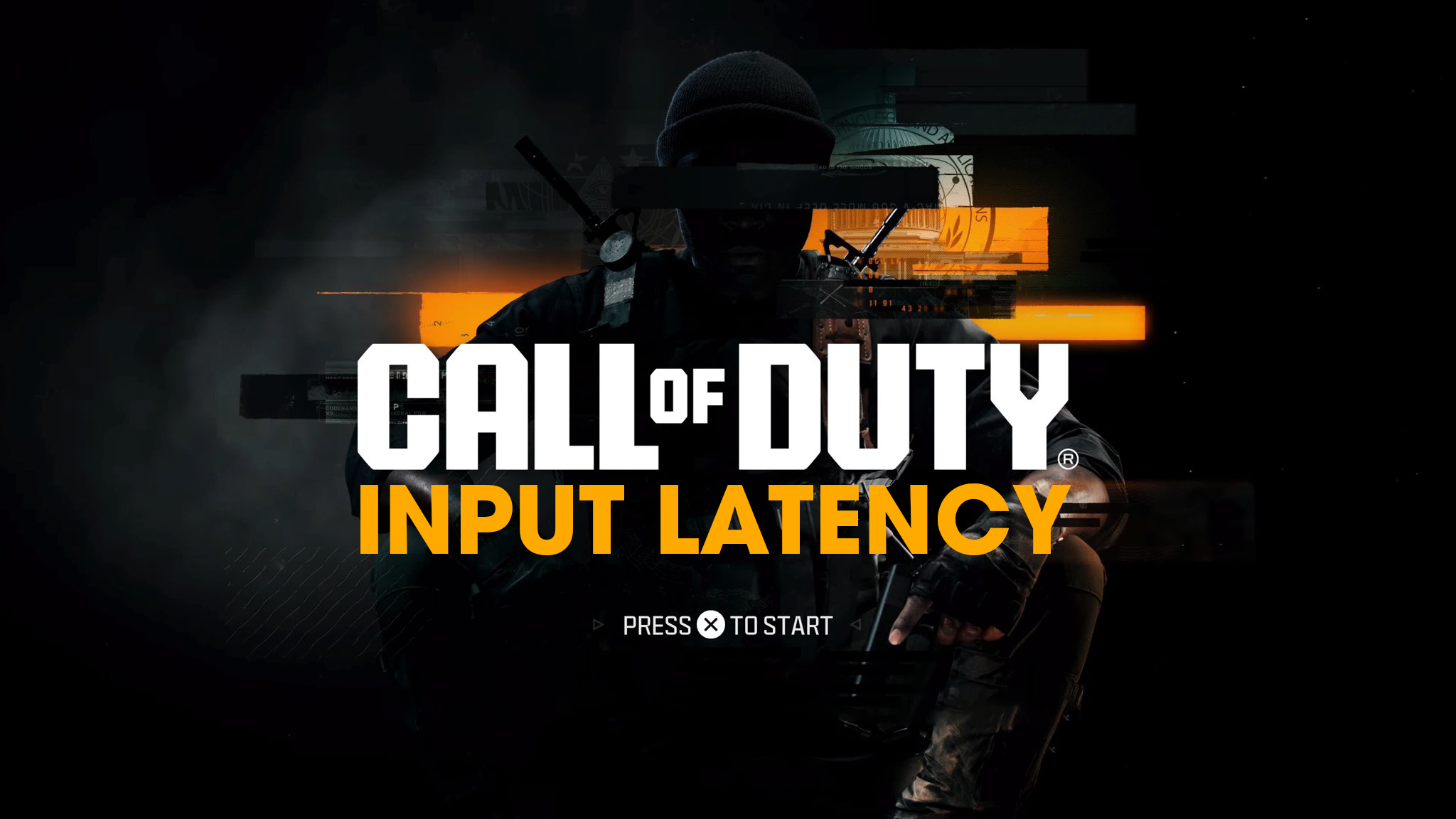
Takeaways:
- Learn how to fix Input Lag in Call of Duty: Black Ops 6
- Reduce Input Lag in COD: BO6
Table of Contents
How To Fix Input Lag in Call of Duty: Black Ops 6 (Movement Tweaks)
To optimize movement in Black Ops 6, you'll need to work your way through the steps below.
-
Open the game options by clicking on the top right corner of the screen. Navigate to either the keyboard and mouse settings or the controller settings, depending on your input device.
-
In the movement tab, turn on the “Sprint Assist” option. Adjust the “Sprint Assist Delay” setting, reducing it from the default value of 400 down to zero. This change will make your sprinting feel more responsive.
-
Scroll down to find “Movement Advanced Settings.” Here, locate the options for “Sprint Restore” and “Slide Maintains Sprint,” and turn both of these settings on. Enabling these options will help create a smoother and more continuous movement experience.
-
If you're using a mouse, go to the mouse settings tab, and select “Mouse Advanced Settings.” Make sure to set the “ADS Sensitivity Transition Timing” to “Off to Zoom.” This will provide a slight improvement in aiming speed and precision.
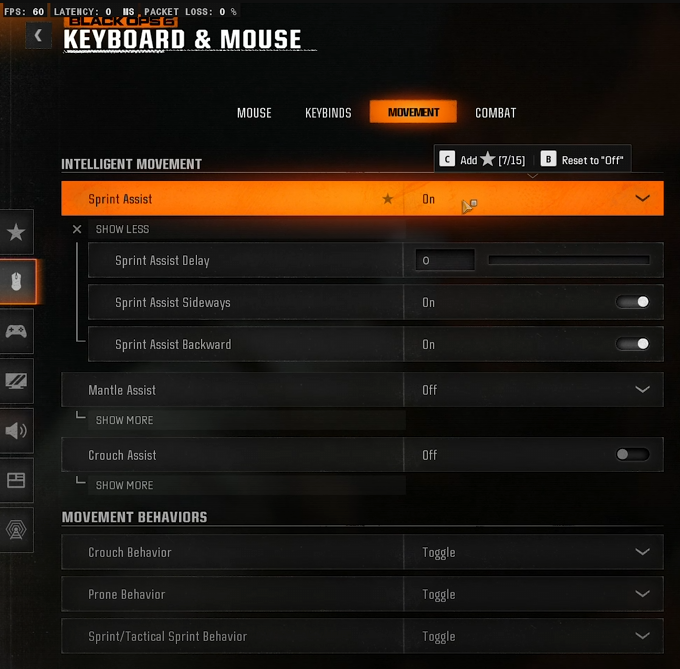
Fixing Input Latency and Delay in COD: BO6
If you’re experiencing input delays—such as delays between pressing a key and seeing the movement happen on screen—it could be due to the game’s new momentum system. However, in many cases, this issue is related to your system’s performance being maxed out.
Monitor System Performance
Go into the game options, then select “Interface.” Under the “Telemetry” section, enable “FPS Counter,” “Server Latency,” and “Packet Loss.” These indicators will help you see what kind of FPS (frames per second) you’re getting during gameplay.
Once you know your FPS (e.g., 138 FPS), navigate to the “Graphics” tab, then “Display.” Scroll down to find the “Custom Frame Rate Limit” option, and click “Show More.” Set the “Gameplay Custom Frame Rate Limit” to just below your average FPS—if you’re getting 138 FPS, set this limit to around 120 FPS. This adjustment can free up system resources, making inputs feel snappier.
Disable Frame Generation
If you're using frame generation technology, be aware that it can increase input latency. In the “Graphics Quality” tab, go to “Upscaling & SL Sharpening.” Here, you’ll find options for Nvidia DLSS Frame Generation and FSR 3. Disabling frame generation can help reduce input lag for both keyboard and controller users. I play without frame generation enabled to maintain lower input latency.
