If you are trying to install Microsoft Word or Excel on your computer but keep getting HRESULT 0x8002802B error. There's a good chance you have some installer issues so this article will guide you through quite a few steps you can take to solve the problem and get Word or Excel working again.

Takeaways:
- What is causing HRESULT 0x8002802B Error in Microsoft Word & Excel?
- How to fix HRESULT 0x8002802B Error in Microsoft Word.
- How to fix HRESULT 0x8002802B Error in Microsoft Excel.
Table of Contents
How to Fix HRESULT 0x8002802B Error in Microsoft Word & Excel.
There are tons and tons of error codes you might encounter when installing or uninstalling Microsoft Office on your computer. Thankfully, error HRESULT 0x8002802B can be fixed without much difficulty. This particular error often results from problems with file extraction or remnants of previous installations or uninstallations.
Repair Your Office Installation
You can repair your Office installation through the Control Panel:
- Type "Control Panel" in Windows search and press Enter.
- Select Programs > Programs and Features.
- Select Microsoft Office and click on Change.
- Choose the option for Online Repair and click Repair (you can also try Quick Repair first).
- Follow the on-screen instructions to complete the repair process.
Repair Corrupted System Files
Damaged system files can cause issues with MS Office apps. To repair these files:
- Type "cmd" in Windows search.
- Right-click on the Command Prompt result and select Run as administrator.
- When the UAC window pops up, click Yes.
- In the Command Prompt window, type the following command and press Enter:
sfc /scannow
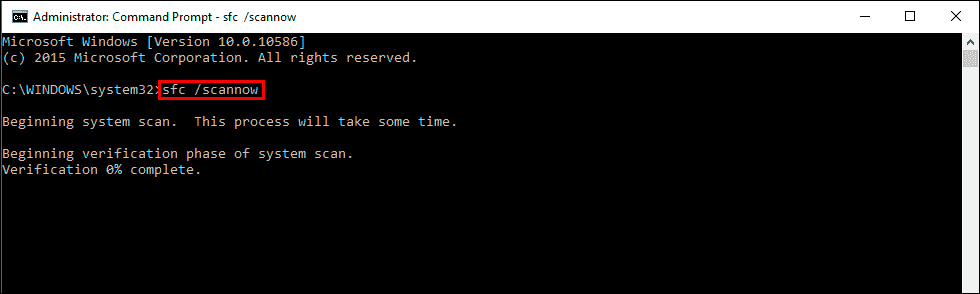
- Wait for the scan to complete.
- Once the SFC scan is finished, run the following set of DISM commands, pressing Enter after each one:
DISM /Online /Cleanup-Image /CheckHealth
DISM /Online /Cleanup-Image /ScanHealth
DISM /Online /Cleanup-Image /RestoreHealth
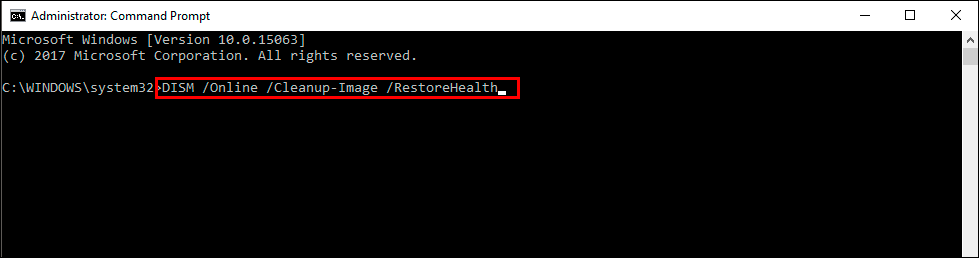
- After completing the DISM commands, restart your device.
Install the Most Recent Windows Update
Keeping your system up-to-date can prevent bugs:
- Type "Updates" in Windows search and press Enter.
- In the new window, click Check for updates.
- Wait until all the files are downloaded and installed.
- If optional updates are available, install them as well.
- Restart your device when done.
Uninstall the Most Recent Windows Update
- Type "Control Panel" in Windows search and press Enter.
- Select Programs > Uninstall a program.
- Click on View installed updates on the left side of the window.
- Uninstall the most recent update.
- Follow the on-screen instructions.
- Pause the update to prevent reinstallation
Nothing worked?
If none of the solutions above work for you you might need to check the installation files that you are using. Make sure that they come from a reliable source and aren't pre-damaged. This is probably what is causing the problem on your end.
