If you're experiencing issues with games not showing in your YuZu library or not working properly, showing error messages, this guide will provide you with a quick and easy solution. These steps will help you ensure that all your games are visible in your YuZu library and work when you launch them on Windows 10 and 11.

Table of Contents
Related: How to install TikTok if it’s banned in your Country or State. TikTok not available in app Store.
YuZu is an awesome bit of software that allows you to play Switch games on your computer when your Switch is out of action or otherwise encumbered. Unlike many similar programs, YuZu is user-friendly, performs exceptionally well, and offers a comprehensive set of features. However, there are a couple of common issues that users encounter when using YuZu. Both of these are usually linked and cause some games to show error messages or not to show in the YuZu library at all.
Even if all the game files are in proper working order, these games simply don't show up in the YuZu library or show an error message when you try to open them. Fortunately, both of these issues can be easily resolved, although most people overlook this process after initial setup. If you're new to YuZu, be sure to check out our other guides linked at the bottom of this article.
How to Fix Games Not Working or Appearing in the YuZu Library - Error Messages with Games in YuZu.
When adding new games to your YuZu library, there are two main factors you need to consider: your Prod.keys and your Firmware version. Each time you add a new game (based on release date, not the date you acquire it), you must ensure that you update your Prod.keys and Firmware accordingly. Failure to do so may result in error messages or games not appearing in your YuZu library.
Note: Over time, you'll realize the importance of this manual update process, so it's crucial to stay on top of it.
Luckily, there's a quick and easy solution for this. You'll need to obtain newer product keys and update the Prod.keys file in the YuZu installation folder:
C:\Users\USERNAME\AppData\Roaming\yuzu\keys
Simply locate and replace the existing Prod.keys file in the above folder with a new one, and all the games you're trying to add will start working. You may need to perform this update periodically, particularly for newer games. New-release games almost always require an update to the Prod.keys file.
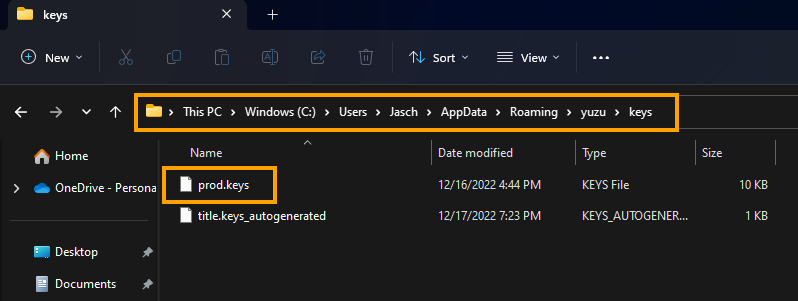
Once you've updated your Prod.keys, you'll need to do the same for your Firmware. You can usually find the required files along with the games and keys you obtain.
Where to Find Updated Prod.keys and Firmware Files for YuZu?
This is the tricky part! Usually, you can find Prod.keys for YuZu in the same place where you acquire your games. However, due to certain restrictions, we can't mention specific locations. In such cases, the Yuzu Discord server can be quite helpful for troubleshooting issues like this. As mentioned earlier, if you're new to YuZu, you'll find the links below extremely helpful, particularly those related to optimization and game saves.
How to transfer saves from YuZu to a different computer. Move YuZu save data.
How to Switch Between Vulkan & OpenGL YuZu for Better Performance.
How to find Saved Games in Yuzu. Where are saved games stored in Yuzu?
How to set different graphics options for different games in YuZu.
How to fix Stuttering and lag in YuZu.
How do set different controller profiles/layouts for different games in YuZu.
How to get a major performance boost in YuZu, up to 87%.
How to boost performance in YuZu.
