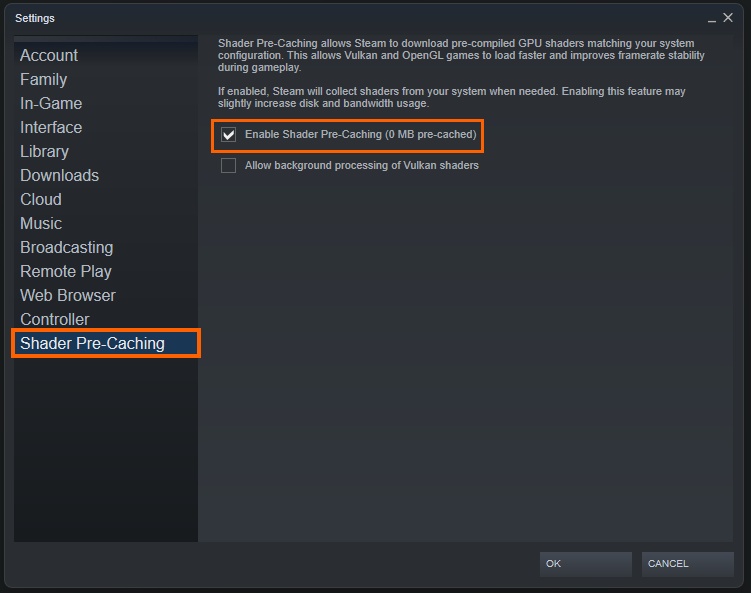If you are trying to play a game and always have to wait for it to compile shaders when it launches. This article will show you several different things you can do to solve the problem and prevent games from compiling shaders on launch. Keep in mind this won’t work for all games as some games are designed to do this.
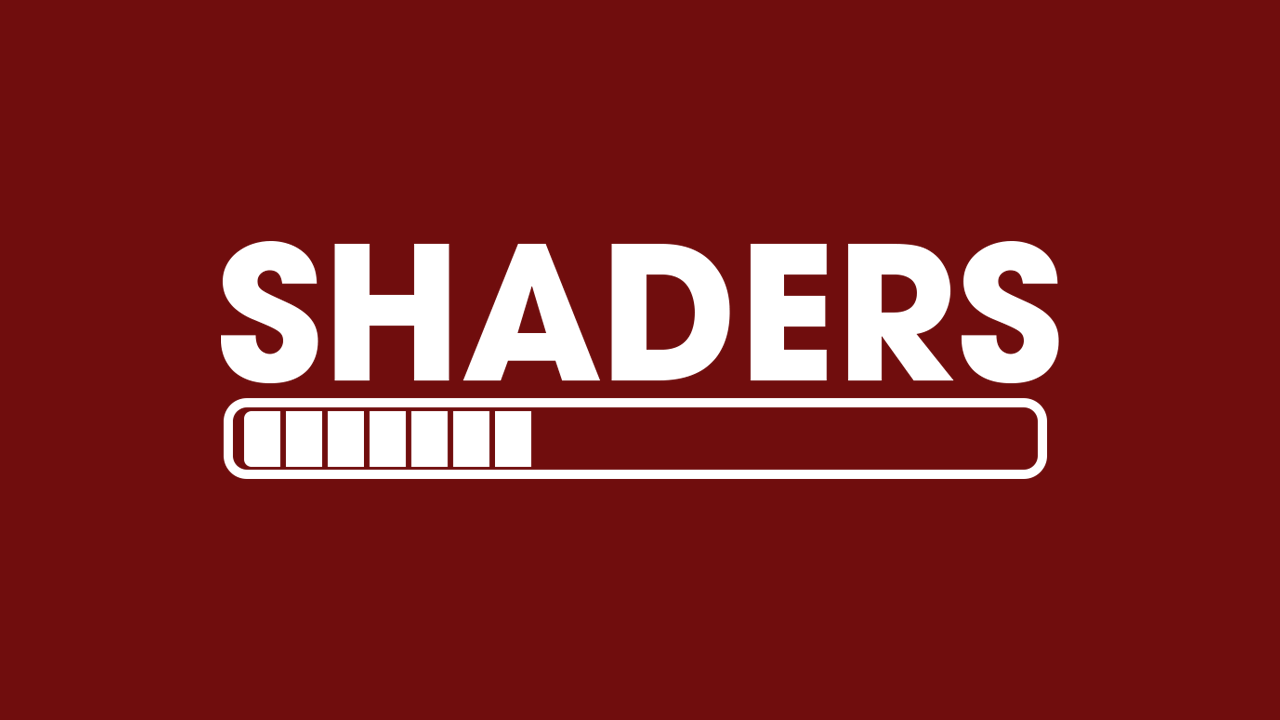
Table of Contents
Related: How to fix Steam Error Code 41 on Windows 11.
If you have been playing games on PC for a while now you’ve more than likely encountered shaders and shader compilation. Shaders in video games are simple bits of code that control the graphical elements of the game, things such as lighting, textures, shadows, and pretty much everything else that makes up a scene. They determine how the graphics in the game are rendered and displayed. Shaders are crucial in making games more graphically appealing and realistic. Good shaders and shader management make a huge difference to game quality.
That said, shaders in some games are better optimised and organised than others which is why you may or may not have seen a shader compiling window appear in the past. When a game is compiling shaders, it means that a new shader is replacing the old files so that you can play the game with fewer issues. It’s kinda like a cache updating in a sense. The problem occurs when shaders are being compiled each and every time you launch a game which isn’t something that should be happening.
Thankfully there are a few things you can do to solve this issue, though some games are designed like this on purpose so you may not be able to remove the problem for all of them. Before you begin though, make sure your games are up to date. That will usually solve most issues without you having to do anything extra.
How do you stop games from always compiling shaders on open?
The first and most important thing you need to do if you see one of your games compiling shaders is to be patient and let it finish fully. Interrupting the process is a good way to keep the cycle going endlessly. If that doesn’t solve the problem for you, you’ll need to continue with some of the other options below.
Clean install GeForce Experience & NVIDIA graphics drivers using Display Driver Uninstaller (DDU).
You’ve probably already tried to uninstall your graphics drivers and GeForce Experience to solve this issue. However, a traditional uninstallation doesn’t seem to clear all of the problems, which is why you need to use DDU. DDU is the go-to software for nearly all graphical issues for both NVIDIA and AMD products.
- First, download DDU Display Driver Uninstaller.
- Before you use DDU, make sure you have downloaded the latest graphics drivers from your computer or graphics card manufacturer's website (usually the support page). You can find the NVIDIA catalogue here. And the AMD catalogue is here.
- Once you have done this, turn off your Internet connection and run DDU. Make sure that you enable the tick box next to Remove GeForce Experience (GFE) when it appears. This is important.
- After a system restart, install the driver software and enable your internet connection again.
- This will make sure that Windows doesn’t try to install a generic driver in the background.
Once you have reinstalled GeForce Experience you’ll be able to update your graphics/video drivers without any issues. If the problem returns just repeat the process again.
Double-check the shader cache in NVIDIA Control Panel.
Although there’s a slim chance this option is going to solve the problem for you, it’s something worth checking.
- Open NVIDIA Control Panel, and click on Manage 3D settings.
- In Global settings, select Shader Cache size and set it to the Driver Default mode.
- Now, click on the Apply button to save the changes.

Check Steam Shader Pre-Caching settings.
Unknown to most Steam also has some Pre-caching shader options which can be adjusted and may help solve the problem. Launch Steam and then go to Settings > Shader Pre-Caching option. And now untick Enable Shader Pre-Caching. Launch the game after this process and see.