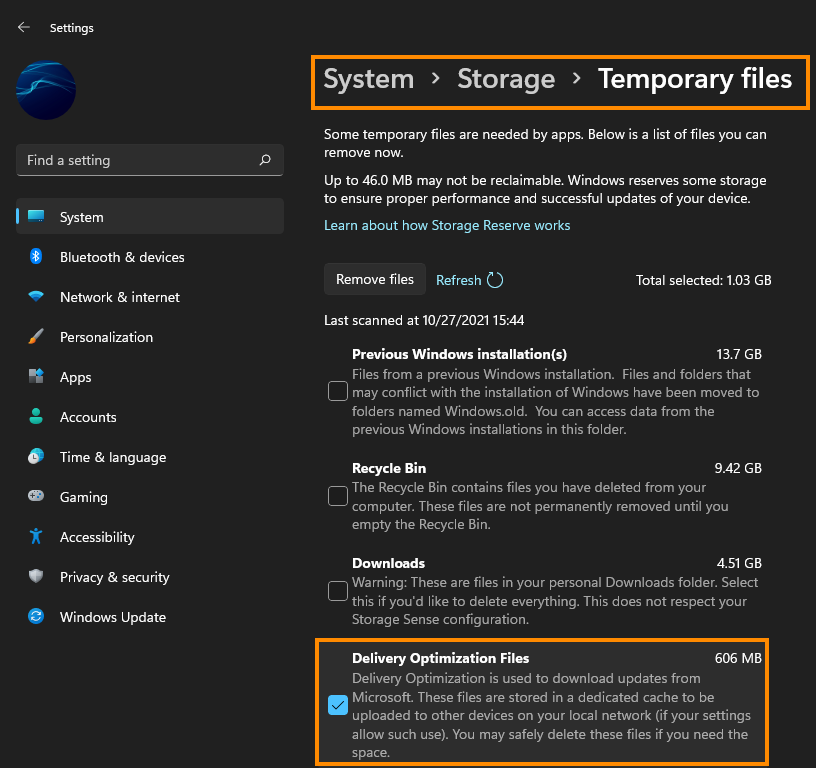If you are using the Xbox app on Windows and have tried to remotely download a game from your phone via the Xbox Game Pass app and now can’t cancel the download. This article will show you several different things you can do to stop games from continually trying to download even after you have removed them.

Table of Contents
Related: How to fix Xbox app Game Pass showing PLAY WITH GAME PASS not Install or Play.
The Xbox App and Game Pass on Windows are two of the operating system's best features, however, they are also two of the operating system's worst performers. If you’ve been using either of them for a while, you will know exactly what we mean. We have written dozens and dozens of Game Pass and Xbox app guides and continue to come across new issues. While they are becoming less and less frequent they are still popping up.
One of the rarer issues occurs when trying to download games remotely using the Xbox or Xbox Game Pass app. Once you start a game download it won’t allow you to cancel it. The game will keep trying to download. Even if you make some dramatic changes like uninstalling the Xbox app it will still automatically start downloading the game again the second you sign back into your account.
How do you stop the Xbox app & Game Pass from constantly trying to install a game? Xbox app game keeps trying to install.
As we mentioned above, in some cases, even uninstalling the Xbox app on your computer won’t solve this problem. Games will keep reinstalling.
To begin, the first thing you can do to stop games from constantly downloading in the Xbox App on PC is to open the Xbox app on your computer.
Next click your Profile Picture icon then go to settings. Here click Remote Installation and make sure you have removed the tick from the box. Once this has been unticked restart your computer.
After your computer restarts, you should be able to cancel the download without it restarting automatically.
Games keep downloading automatically after you uninstall them from the Xbox app?
If games still keep installing themselves after you have removed the remote installation tick, you will need to uninstall and reinstall the Xbox app on your computer and your phone. Make sure you do it on both devices. Once you have done that, reset the Microsoft Store and Gaming services apps as well.
- Open the Settings app on your computer and go to Apps, then find the Microsoft Store app.
- Next, click Advanced Options, then scroll down the list and click Repair (let it repair) then click Reset (let it reset).
- Once that is complete, find Gaming Services click Advanced Options, then scroll down the list and click Repair (let it repair) then click Reset (let it reset)
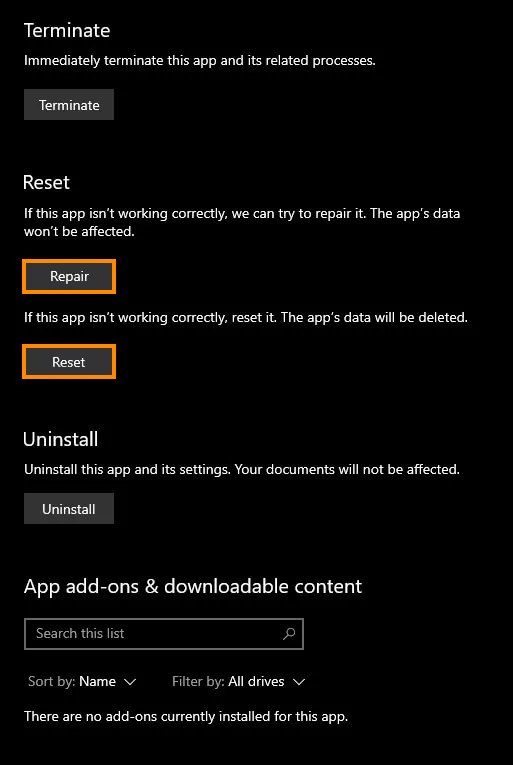
Repairing or resetting both apps/services doesn’t work? Try clearing Delivery Optimization Files.
The first option is to go to Settings > System > Storage > Temporary Files > Delivery Optimization Files. Once you are in this location make sure Delivery Optimization Files is ticked then click Remove files to clear everything.
Hopefully, it doesn’t take Microsoft months or even years to fix this issue. It’s clearly one that requires some serious attention because people with download limits are going to pay quite a heavy price for wasted data.