If you're using the Game Bar on Windows 11 to record all of your gaming highlights but are having a lot of issues lately with it not working and showing error 0x8232360F. This article will guide you through quite a few solutions you can try that should solve the problem for you. As with most of our guides, we start with the most likely fix to solve the problem and then work down through other solutions. So start from the top and work your way down.
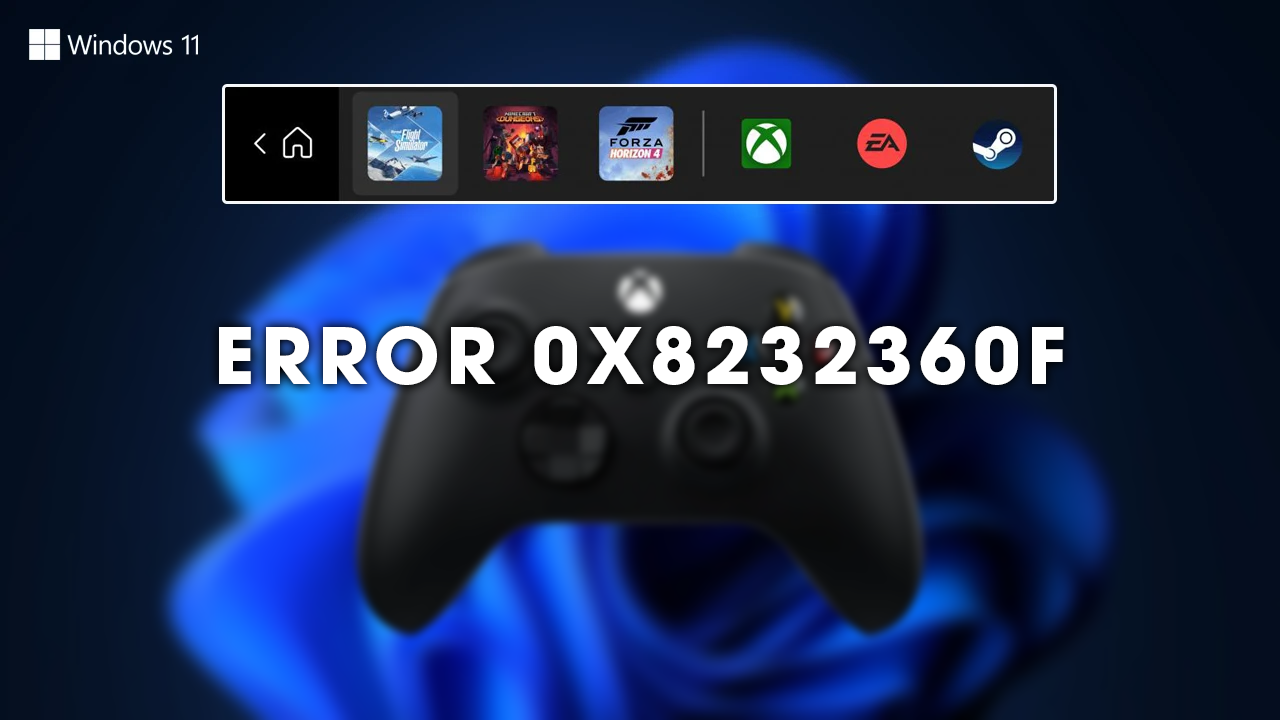
Takeaways:
- Learn how to solve Game Bar Error 0x8232360F Recording Isn’t Working on Windows 11.
- Why Does the Game Bar Stop Recording on Windows 11?
Table of Contents
How to Fix Game Bar Error 0x8232360F Recording Isn’t Working Windows 11.
This fix will usually solve the problem for most people in a few minutes which is why it's at the top of the list. Personally, I just go straight for the Reset option.
- Type "Game Bar" in the Windows search bar.
- Right-click on Game Bar and select App Settings.
- Scroll down to the Reset section.
- First, click Repair. This won’t affect your settings. If that doesn’t work, click Reset.
- Try recording again to see if the issue is resolved.
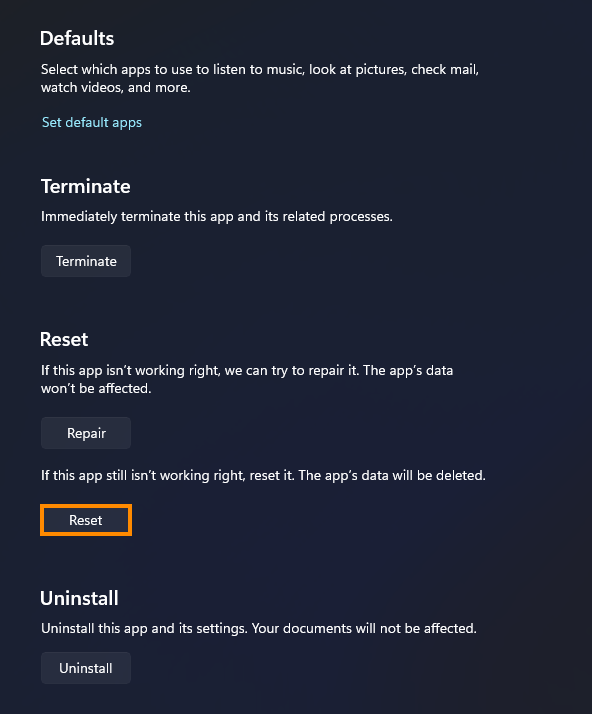
Clean Install your GPU Drivers using Display Driver Uninstaller
While this fix is mostly used for video games and video editing tools there's a good chance that it will also help solve the problem you are having with Game Bar recording.
- Download Display Driver Uninstaller (DDU)
- Download the latest drivers for your GPU (NVIDIA, AMD, etc.), then disconnect your Internet connection to avoid Windows installing default drivers automatically.
- Launch DDU and, if prompted, choose to remove GeForce Experience (GFE) for NVIDIA users, or AMD software if you're using AMD hardware.
- Once DDU completes the removal, restart your computer.
- Reinstall your graphics drivers and ensure your internet connection is active again to prevent Windows from installing generic drivers automatically.
- After reinstalling, you can re-download GeForce Experience (for NVIDIA users) and update your drivers if necessary.
If the issue continues, repeat the process to ensure everything is properly set up.
Check for Windows Updates
- Go to Settings > Windows Update.
- Click Check for updates.
- Install any updates and restart your PC.
- Windows updates often fix bugs, including issues with the Game Bar.
Why Does the Game Bar Stop Recording on Windows 11?
Several factors can cause the Game Bar to stop recording and it's usually one of these. From my experience, most operating system issues on Windows 10 and 11 are caused by Windows updates so if you want to solve problems one of the best places to start is by rolling back the latest update.
- Insufficient system resources (low memory or CPU usage).
- Bugs introduced by recent Windows updates.
- Outdated drivers or hardware acceleration issues.
- Permissions issues that block recording features.
