While the Final Fantasy XVI (FF16) Demo ran like garbage and had a lot of problems the game's full release is actually pretty solid, hopefully, with a few more updates and patches, it should run even better. That said you might be having some problems with black screen crashing and black screen freezing on launch, if so work your way through the steps below to solve the problem. Keep in mind your hardware specs play a big role in the outcome.

Takeaways:
- Learn how to fix black screen crashing in Final Fantasy XVI
- Solution for Final Fantasy 16 black screen and crashing on PC
Table of Contents
How to Fix Final Fantasy XVI Black Screen Crash on Launch PC.
Unfortunately, you won't be able to solve this problem if you don't meet the game's minimum requirements. If your computer is lacking in an area you'll continually have problems. So either update the part or move on to a different game for a while. Steam is pretty good at giving refunds so don't be afraid to ask for one.
MINIMUM:
- Requires a 64-bit processor and operating system
- OS: Windows® 10 / 11 64-bit
- Processor: AMD Ryzen™ 5 1600 / Intel® Core™ i5-8400
- Memory: 16 GB RAM
- Graphics: AMD Radeon™ RX 5700 / Intel® Arc™ A580 / NVIDIA® GeForce® GTX 1070
- DirectX: Version 12
- Storage: 170 GB available space
- Additional Notes:30FPS at 720p expected. SSD required. VRAM 8GB or above.
RECOMMENDED:
- Requires a 64-bit processor and operating system
- OS: Windows® 10 / 11 64-bit
- Processor: AMD Ryzen™ 7 5700X / Intel® Core™ i7-10700
- Memory: 16 GB RAM
- Graphics: AMD Radeon™ RX 6700 XT / NVIDIA® GeForce® RTX 2080
- DirectX: Version 12
- Storage: 170 GB available space
- Additional Notes:60FPS at 1080p expected. SSD required. VRAM 8GB or above.
Reinstall your GPU Drivers using Display Driver Uninstaller (DDU)
If you meet all of the game's minimum hardware requirements this is the next best solution for solving the problem. Especially if it has been a while since you clean-installed your graphics drivers.
-
Download Display Driver Uninstaller from the official website.
-
Run the program and choose to remove GeForce Experience (GFE) if prompted.
-
Restart your computer once the process is complete.
-
Reinstall your graphics drivers after ensuring your internet connection is stable to avoid Windows automatically installing generic drivers.
-
Re-download GeForce Experience and update your drivers as needed. If the issue persists, repeat these steps.
This is hands down the best fix for most issues so I'd be pretty surprised if it didn't work.
Optimize In-Game Graphics Settings and use AI tools.
Adjusting your in-game graphics settings can improve stability:
-
Start the game with the lowest graphics settings while keeping your preferred resolution.
-
Increase the graphics settings gradually, launching the game after each adjustment to find the best balance between visual quality and performance.
- It's worth trying DLSS 3 DLAA & Reflex options as well. They might work they might not but they are worth experiementing with if your hardware supports them.
Disable Overclocking Settings. Then Readjust them.
Custom overclock settings on your CPU, GPU, or RAM might be causing the problem:
-
Disable any overclocking settings for your GPU, CPU, or RAM.
-
Launch Final Fantasy XVI to see if the black screen issue is resolved.
-
If disabling overclocking fixes the problem, reapply your overclock settings gradually, starting with the GPU, then CPU, and finally RAM, while monitoring for stability.
Verify Final Fantasy XVI Game Files.
This is one of the easiest checks you can do and one that works really well. It's also way quicker than reinstalling the entire game.
-
Launch the Steam client.
-
Go to the Library tab.
-
Find Final Fantasy XVI, right-click and select Properties.
-
In the Local Files tab, click "Verify integrity of game files."
-
Allow time for the verification process to complete, which may take longer for larger games.
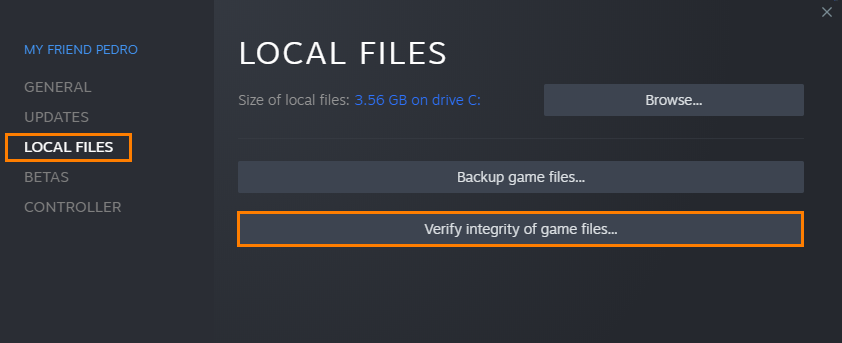
What about a Final Fantasy XVI Widescreen Fix?
If you want to add ultrawide support to Final Fantasy XVI you'll need to use mods. At this stage, the Final Fantasy VXI Ultra Wide Screen Mod is the best option, though flawless widescreen should have an update that adds support soon enough. Honestly, though it blows my mind that the game doesn't support 21:9 or wider aspects and at least 60fps in 2024... It's essentially a base requirement now.
