The “Failed to find Steam” error is a relatively rare but aggravating error you might come across when trying to start games on Steam. This problem usually involves the Steam.dll file, a critical Dynamic Link Library (DLL) essential for Steam’s operations and game management. When this file is missing or corrupted, it can prevent games from launching or functioning correctly. Luckily there are a few different ways to solve this problem so work your way through the steps below to fix it.
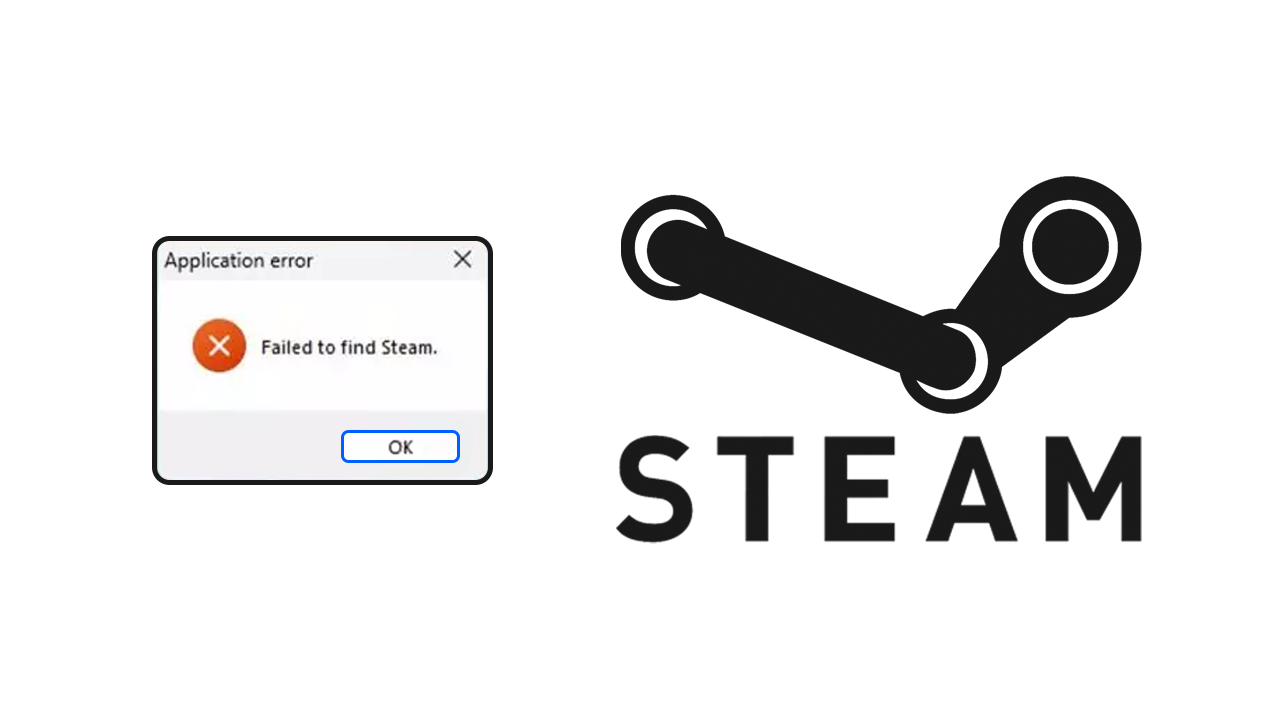
Takeaways:
- How to fix Failed to Find Steam Error on Windows 11.
- Learn how to fix Failed to Find Steam error when launching games in Steam.
Table of Contents
How to Fix Failed to Find Steam Error on Windows 11.
If restarting your router or modem doesn’t resolve Steam Error Code E8, the next step is to inspect your firewall settings. While Windows typically identifies Steam as trusted software and allows it full inbound and outbound access, it's a good idea to double-check this setting. If needed, add an exception for Steam in the Windows firewall by navigating to Firewall & Network Protection via the Start menu.
To verify if Steam has an exception in the Windows firewall, follow these steps:
- Open the Start menu and search for “Firewall.”
- Click on "Firewall & Network Protection" when it appears.
- Select "Allow an app through firewall."
- In the new window that opens, click on "Allow another app," then use the "Browse" option to locate the Steam.exe file from the installation directory of Steam.
- Click "Add," and Steam will be granted full inbound and outbound access.

Do a Full Virus and Malware Scan on your Computer to Fix Failed to Find Steam Error
If your Internet connection is functioning properly and Steam is fully accessible without any firewall restrictions, perform a comprehensive virus and malware scan on your system. This will detect and eliminate any malicious software that might be obstructing Steam and other applications from accessing the Internet.
Verify the Specific Game/s Files in Steam.
This is pretty much SOP (Standard Operating Procedure) for any game issues including this one. It's a quick process that saves you from having to wait for an entire redownload.
- Launch Steam
- Change to the Library tab.
- Find Soulmask, right-click on it and select Properties.
- Go to the Local Files tab and click "Verify integrity of game files".
- Wait for the process to finish. It takes a while sometimes.
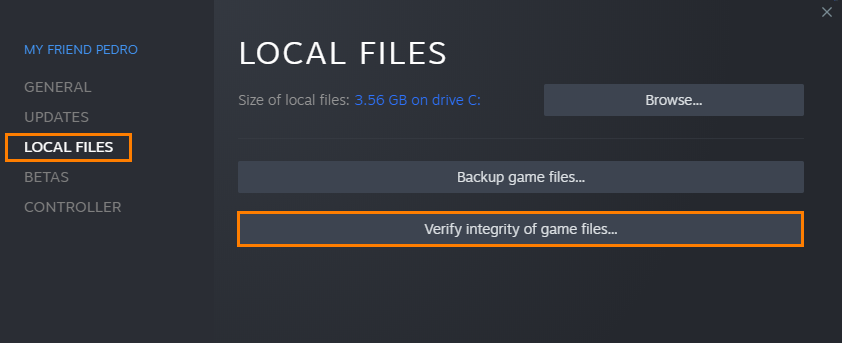
Uninstall and Reinstall Steam on your Computer.
If nothing else works, consider uninstalling and then reinstalling Steam. This process is generally quick. Be sure to restart your computer after uninstalling and then again after reinstalling Steam to maximize the chances of resolving the issue. For more Steam troubleshooting tips, make sure to explore our Steam guides.
