If you have an Android device there’s a good chance you’ve used the Google Play Store to download apps, games, movies, TV shows, etc for years without any issues. Just recently, however, you may have noticed the following error message when updating apps: Error checking for updates. Thankfully it can be fixed really easily, so follow along as we guide you through the process.
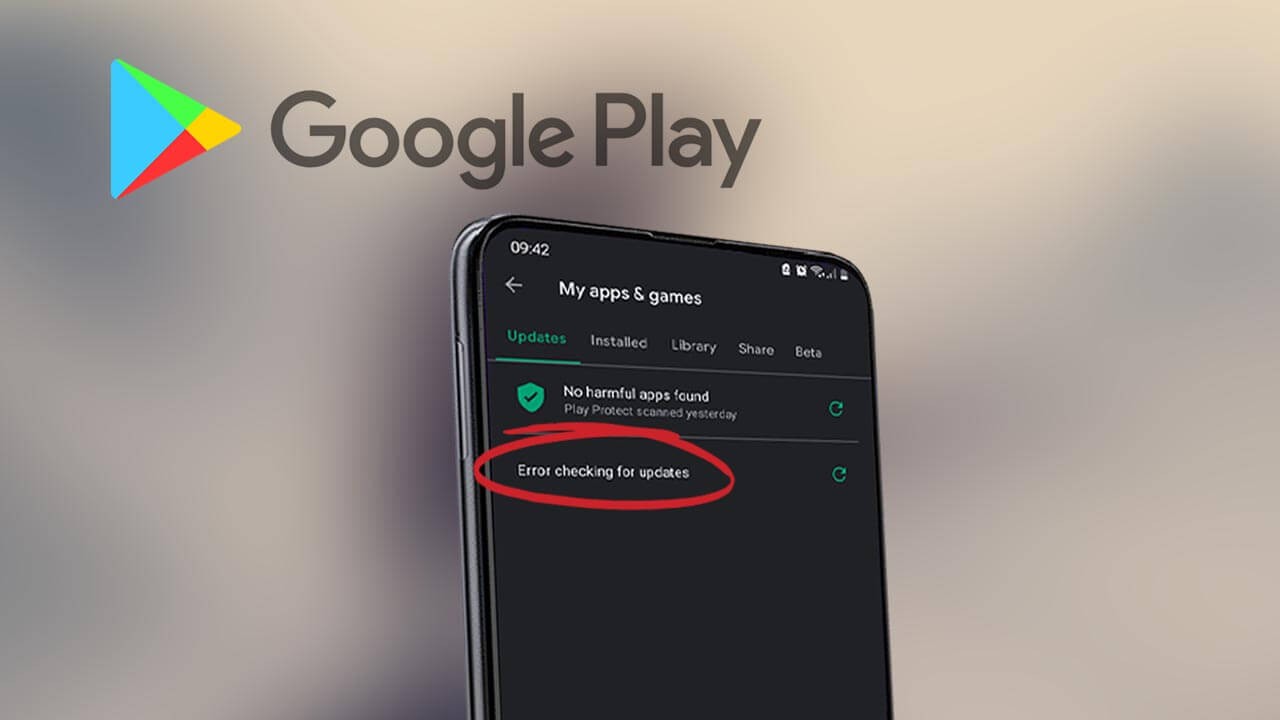
Table of Contents
Related: How to Run Multiple Copies of the Same App on Android. Run Dual Instances of Any App on Android.
The Google Play Store is probably the most stable app on any Android device, almost never suffering from bugs and glitches. After ten years using Android and the Google Play Store, I’ve finally encountered my first issue, one that prevents all apps updating and shows the following error message: Error checking for updates. At first, I thought there may have been a problem with Google’s update services but after a full day without the issue resolving itself, I figured it may be a local issue.
Like most things on Android, Google Play Store error: Error checking for updates can be fixed following a few very common and very effective processes. Some of which you have probably used in the past to fix other app issues. All you have to do is clear the Google Play Stores data and cache. This removes any corruptions that may have occurred in the app and the apps that it controls, allowing it to start from a clean slate. The best part about this fix is that you won’t have to install everything from scratch and you won't lose anything important.
Quick steps to fix Error checking for updates on Google Play:
- Open Settings.
- Go to Apps.
- Find and tap on Google Play Services.
- Tap Storage, then tap Clear Cache.
- Now go back and tap Google Play Store.
- Tap Storage, then tap Clear Cache and Clear Data.
- Restart your phone and everything should be fixed.
How do you fix “Error checking for updates” on the Google Play Store? Can’t update apps on Google Play solution.
For the people who like a much more detailed explanation for the fix, you’ll need to do the following. The screenshots are for Android 11 so the process may be or look a little different on older Android versions. Though it follows an almost identical process.
- To begin, open Settings on your Android device, then scroll down and tap on Apps. Next scroll down the list of all the installed apps on your device and tap Google Play Services.
- On this screen tap Storage, then tap Clear Cache in the bottom right-hand corner.

- Now go back to the app selection screen and find and tap on Google Play Store. Next tap Storage, then Clear Cache and Clear Data.

Once you have cleared the cache and cache data for both apps, Restart your device and everything should be able to update normally again. If you are using an older version of Android and this doesn’t solve your problem, you may be able to follow the steps above and choose the Uninstall Updates option. Sadly this isn’t available on Android 10 and 11 and from memory, it was removed from 9 also. Once you have uninstalled the updates restart your device and you should be able to update everything normally again.
