If you are having problems with Epic Games Launcher showing “Epic online services has failed to install” with Error Code EOS-ERR-1603 on Windows 10 or 11. This article will show you several different troubleshooting steps you can use to solve the problem and get the Epic Games client working properly again.
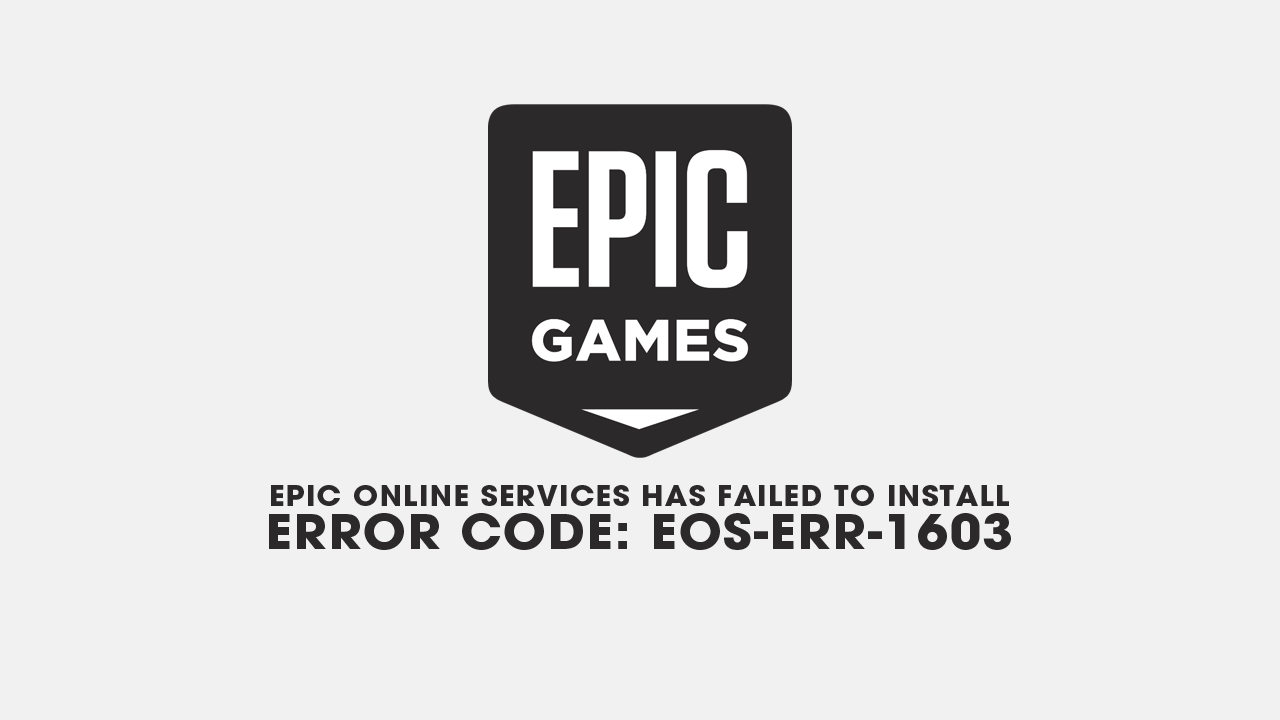
Table of Contents
Related: How to Fix Phantom Liberty Achievements Not Unlocking.
While a good portion of people using the Epic Games launcher are only doing so for two reasons. To play Fortnite or to claim the free games that are available every week. It’s not actually a terrible platform. Sure it aint no Steam but it’s nice to have some competition in the space. It’s also a pretty reliable gaming client.
With the exception of a couple of error messages, including error “Epic online services has failed to install” with Error Code EOS-ERR-1603 on Windows 10 or 11. This error message can appear for a few different reasons but will usually pop up when you try to launch the Epic Games client or in rarer cases, when you try to install it. The good news is that there are quite a few possible solutions you can run through, so let’s get started.
Run the Epic Games Launcher as an Administrator.
- Search for Epic Games in the Windows Search bar.
- When the option appears, right-click on it and select Run as administrator.
- With the Epic Games launcher now open in Administrator mode, you can proceed to download and install your game.
Install the Launcher in another Directory.
- Go to C: drive and open Program Files (x86).
- Create a new folder named Epic Games.
- Install the launcher in this folder. The location will be C:\Program Files (x86)\Epic Games.
Create a Missing Sub-folder.
- Open the File Explorer window and navigate to the following path: C:\Program Files (x86)\Epic Games
- Right-click on the free space and select New > Folder.
- Name the new folder Epic Online Services.
- Hit Enter to save the path and reboot your system.
- Now that the Epic Online Services folder has been created, the Registry path will be complete, and the error will be resolved.
Use Program Install and Uninstall Troubleshooter.
- Download the Program Install and Uninstall troubleshooter and unzip the file.
- Double click on MicrosoftProgram_Install_and_Uninstall.meta.diagcab.
- Click Next on the troubleshooter.
- Select Installing.
- The tool will detect the problems and display a list of programs.
- Select Epic Games Launcher from the list and click Next. Follow the on-screen options accordingly.
Install .NET Framework.
- Press the Windows key + R, then type apppwiz.cpl and hit Enter.
- In the Programs and Features window, click on Turn Windows features on or off from the left pane.
- In the new window, check .Net Framework 3.5 and click on OK. Once the application is installed, restart your computer.
Reset the Epic Games Launcher Cache.
- Press the Windows key + R.
- When the Run dialog box opens, type %localappdata% and hit Enter.
- File Explorer will appear with the concerned folder.
- Locate the EpicGamesLauncher folder and open it by double-clicking.
- Search for the folders webcache, webcache_4147, and webcache_4430, and delete them.
Uninstall and Reinstall the Launcher.
- Right-click on Start and select Settings.
- Select Apps from the left pane.
- In the right pane, click on Installed apps.
- Scroll through the list of all the programs to find Epic Games.
- Click on the three dots and select Uninstall. Follow the onscreen instructions, and finally, restart the system.
- After restarting, open the Epic Games setup and proceed to install the launcher.
