Discord is one of the most used chat apps on the Internet and works amazingly well though it is a little tricky to get started with. Traditionally it's also one of the most stable, hassle-free pieces of software on Windows. With the exception of server drama it runs great, is super stable and works well but there are some volume issues you might come across while using it on Windows 11, though these may also happen on Windows 10. So follow along as we show you how to fix volume settings constantly resetting when using Discord on Windows.

Takeaways:
- Why do Discord volume settings keep resetting on Windows?
- How to Stop Discord volume settings resetting on Windows 10 and 11
- During voice or video calls on Discord volume changes unpredictably
Table of Contents
How to Fix Discord Volume Keeps Resetting in Windows
This issue often stems from a combination of software conflicts and internal app settings. Possible causes include:
-
Discord’s volume optimization feature is probably malfunctioning.
-
Interference from Windows audio enhancements, which can override Discord’s settings.
-
Outdated audio drivers or corrupted Discord files.
-
Synchronization problems when using Discord on multiple devices (e.g., switching between desktop and mobile).
Update Discord and Windows
Keeping both Discord and Windows updated can resolve compatibility and bug-related issues.
To update Discord:
-
Quit Discord: Right-click the Discord icon in the system tray and select Quit.
-
Re-launch the app to trigger an update check.
To update Windows:
-
Open Windows Search, type Updates, and press Enter.
-
Click Check for updates or Install all in the update window.
-
Restart your PC after updates are installed.

Adjust Volume Settings on the Mobile App
Sometimes, adjusting a participant’s volume on the mobile version of Discord can sync settings across devices.
-
Open the Discord app on your phone.
-
Join a call or voice channel.
-
Tap on a participant and move the volume slider to the desired level.
-
Close the app and see if the desktop volume stabilizes.
Reset Voice Settings in Discord
Restoring Discord’s default voice settings can fix misconfigurations.
-
Open Discord on your PC and click the gear icon (Settings).
-
Navigate to Voice & Video in the sidebar.
-
Scroll down and click Reset Voice Settings, then confirm.
-
Restart Discord and check if the issue is resolved.
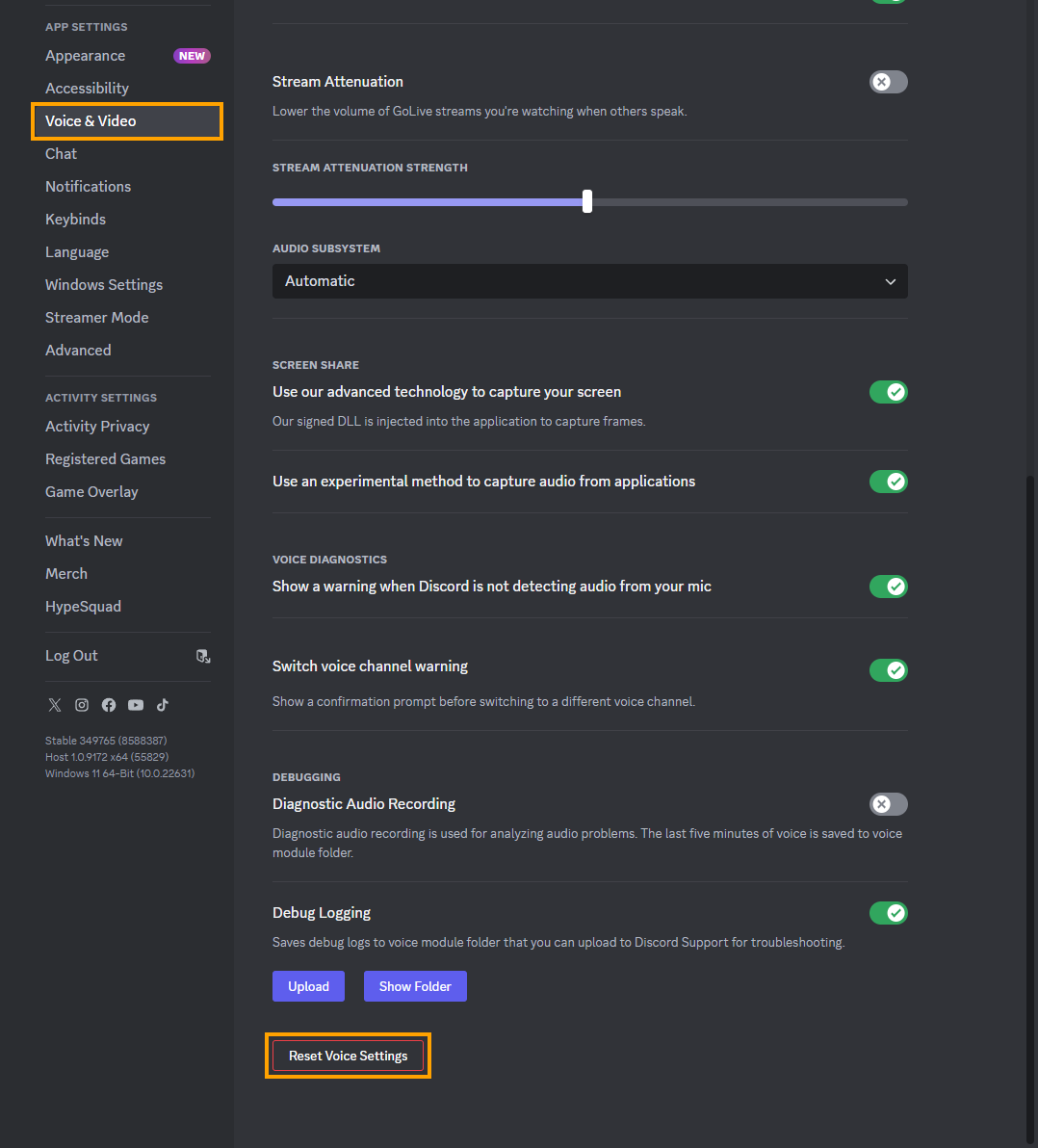
Disable Windows Audio Enhancements
Windows audio enhancements may conflict with Discord, causing volume fluctuations. Disabling these can help:
-
Right-click the speaker icon on your taskbar and select Sounds.
-
Go to the Playback tab, right-click your default playback device, and choose Properties.
-
In the Enhancements tab, check Disable all enhancements (or Disable all sound effects).
-
Click Apply, then OK.
Clear Discord Cache Files
Corrupted cache files can cause unpredictable behaviour in Discord, including volume resetting.
-
Press Ctrl + Shift + Esc to open Task Manager.
-
End all Discord processes by right-clicking them and selecting End Task.
-
Search %AppData% in Windows and press Enter. Delete the Discord folder.
-
Repeat the above step with %LocalAppData%.
-
Relaunch Discord to regenerate fresh cache files.
Reinstall Discord
Reinstalling Discord can fix problems caused by corrupted installation files.
-
Go to Start > Apps & Features/Installed Apps.
-
Find Discord, select Uninstall, and follow the prompts.
-
Download the latest version from the official Discord website and reinstall.
Update or Reinstall Your Audio Drivers
Outdated or corrupted audio drivers may cause volume control issues.
-
Open Device Manager by right-clicking the Start button.
-
Expand Sound, video, and game controllers.
-
Right-click your audio device and select Update driver. Choose Search automatically for drivers.
-
If updating doesn’t help, right-click and select Uninstall device. Restart your PC to reinstall the driver.
