If you are currently trying to update Discord on your computer but it keeps getting stuck trying to update. Displaying the following error message: Update Failed - Retrying in Seconds. This article will show you several different things you can do to get Discord to update normally.

Table of Contents
Related: How to enable Text-to-Speech (TTS) on Discord.
When Discord decides to update itself it’s usually a silent process that goes entirely unnoticed until the patch notes and changes pop up to let you know what’s new and what’s changed. Recently, however, Discord has had a few updating issues cause it to get stuck in an endless loop of trying to update. Unsurprisingly this issue isn’t entirely Discords and requires a few changes to be made in Windows.
Obviously, the first thing you need to do is Restart your computer and check to see if the problem goes away. If it doesn’t then you’ll need to try a couple of different things, some of which are obvious solutions while others are a little more of the beaten path. Anyway, let’s start the process that will stop Discord from getting stuck in a Retrying update loop.
Quick steps to fix Discord Stuck in a Retrying Update loop.
- Restart your computer.
- Restart your router.
- Try running Discord as administrator to see if the update will work.
- Uninstall Discord and empty its data from the AppData folder.
How do you fix Discord getting stuck in a trying to update loop? Discord - Retrying update in 10 seconds.
Seeing as you should have already tried restarting your computer and router we’ll skip straight to the remaining two steps. If a router and computer restart has fixed the problem you can wrap things up here. At least until the next update.
- To force Discord to run as administrator, open the Start menu and search for Discord. When it appears on the list right-click on it and select Run as administrator.
- When Discord opens it will automatically check for and install updates. Some older versions will require you to go to settings and force an update. If that is the case do so.
If this still doesn’t get Discord to automatically update itself, you’ll need to uninstall it, clear the cache entirely, then reinstall it. If you don’t know how to do this the section below has all the information you need.
How to uninstall Discord and clear the Discord AppData folder.
To begin, uninstall Discord as you would any other program or app from your computer. Once Discord is uninstalled, you’ll need to remove the leftover files.
- To fully remove the remaining Discord files to give yourself a clean slate to reinstall Discord, press the Windows Key + R to open the Run tool, then copy and paste %appdata% into the text box and press Enter.
- This will take you straight to the AppData folder on Windows 10 where you will need to find and delete the Discord folder.
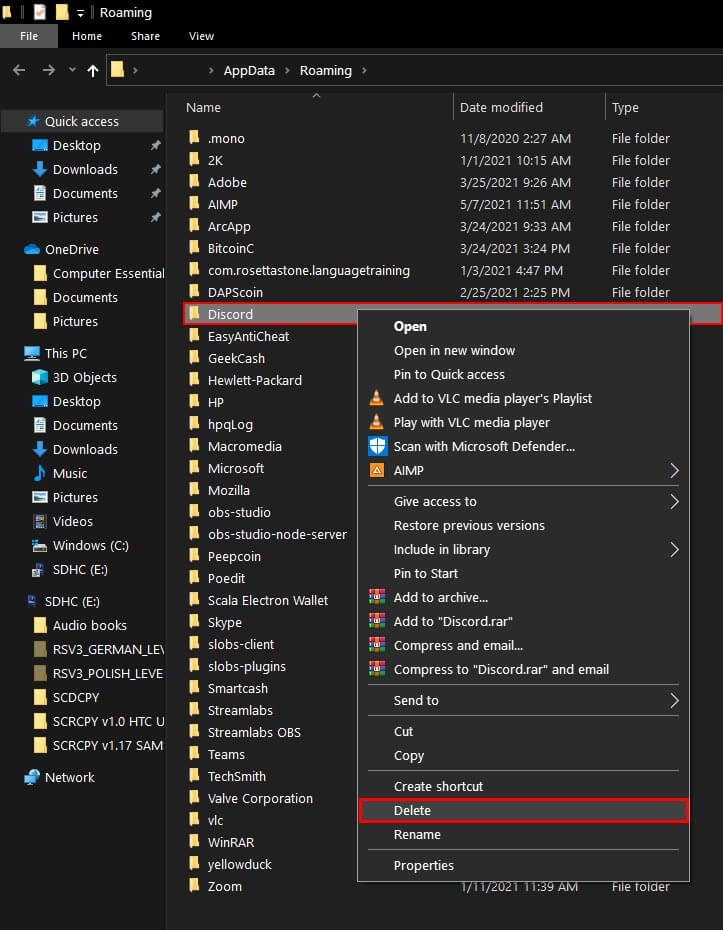
- When you have Deleted the Discord folder from the AppData folder download and reinstall Discord again. This will give you the latest version automatically. It should also prevent this issue from occurring again in the future. However, on the odd chance that it doesn’t at least you know the solution this time around.
