If you are using Discord to stream content or watch streamed content and are having problems with freezing and endless loading. This article will show you several different things you can do to solve the problem and get Discord streams working properly again. Thankfully most of these Discord streaming issues can be solved quite easily.
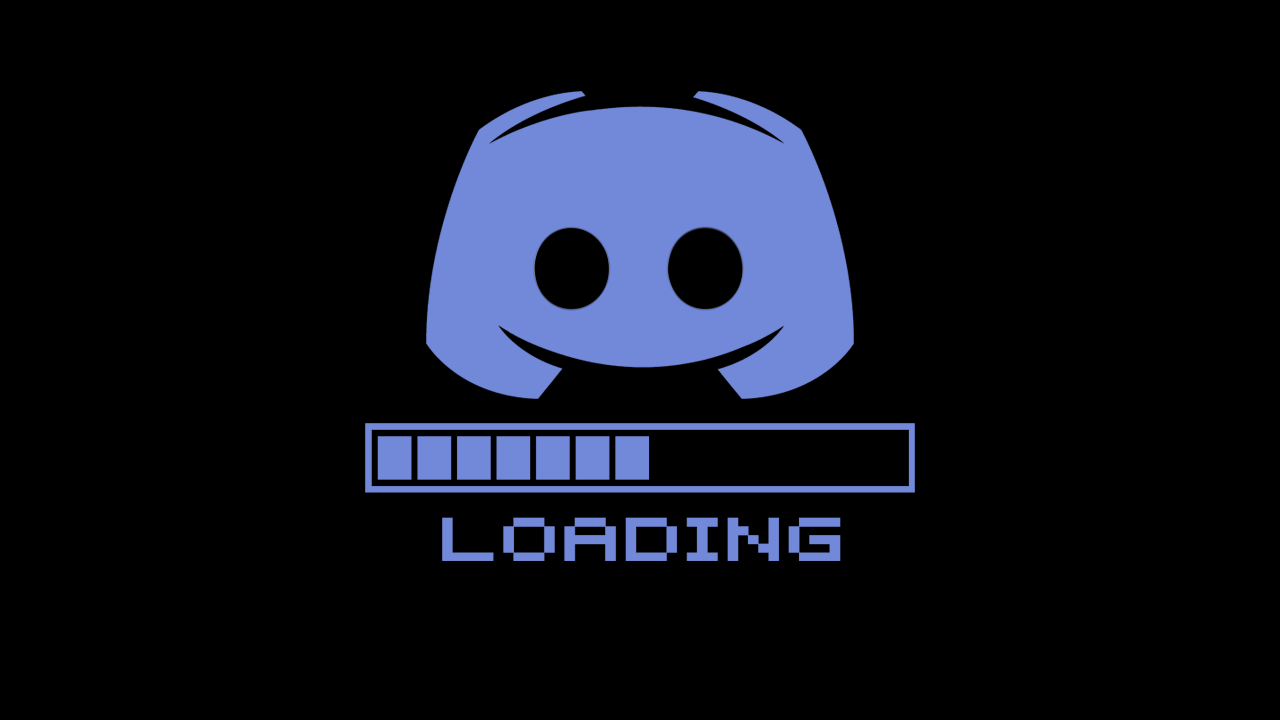
Table of Contents
Related: Check out all of our other Discord guides right here.
Discord is the most used gaming software on the market, it’s entirely free, easy to use and has more features than probably ever use. It’s also a great streaming platform to stream content with friends or view content streamed from channels. Unfortunately, some users and devices have issues with Discord streams freezing or getting stuck on loading screens that never progress anywhere.
Nine times out of ten this occurs because of a bad Internet connection and will usually resolve itself automatically or after a system, modem/router restart. On the odd occasions that it doesn’t, there are a few different things you can do to fix frozen streams or streams that don’t seem to start. Alternatively, if you are having issues with black screens during steams check out our guide here. And if you are trying to stream Disney+, HBO, Netflix, Prime Video, click the link for the corresponding service to go straight to the solution.
Note: Make sure you have restarted your computer, router or modem before starting the steps shown below. This solves the problem 99% of the time.
How do you fix a Discord Stream that is stuck loading or not loading at all?
A quick and easy solution for this is to try running Discord with administrator privileges. To do this right-click on Discord in the Start menu and select Run as Administrator. If this solves the problem, you can right-click the Discord shortcut select Properties, change to the Compatibility tab and tick the Run this program as an administrator option. Finally, click Apply, then Ok to save the change.

Turn off Hardware Acceleration to fix Discord Streaming problems.
Hardware acceleration seems to cause quite a few problems with Discord so try disabling it. This is especially helpful for fixing streaming in Discord.
- To do this open Discord and go to the Settings in the bottom left-hand corner.
- Next, change to the Voice and Video tab and disable Hardware Acceleration.
- Finally, restart Discord and your streams should be working without issue.

Update your Graphics drivers. (From your Manufacturer, not Windows)
The next thing you can try is to update or reinstall your graphics drivers. Make sure you install them from scratch which means running DDU (Display Driver Uninstaller).
- Before you use DDU, make sure you have downloaded the latest graphics drivers from your computer or graphics card manufacturer's website (usually the support page)
- Once you have done this, disable your Internet connection and run DDU.
- After a system restart, install the driver software and enable your internet connection again.
- This will make sure that Windows doesn’t try to install a generic driver in the background.
Finally, uninstall and reinstall Discord.
The final solution is to uninstall and reinstall Discord on your computer. This will give you a clean slate to work from and solves most problems. The good thing about Discord is that everything is stored online so you don’t have to reconfigure everything once you have installed it again.
