If you have an Intel GPU and are getting the Hardware Acceleration error in Davinci Resolve: Intel Hardware Accelerated Decode and Encode Have been Disabled as the current Intel graphics driver is not compatible with Davinci Resolve. please update your drivers to enable this feature. This article will show you how to fix the problem and get Davinci Resolve to workout without hardware acceleration issues.
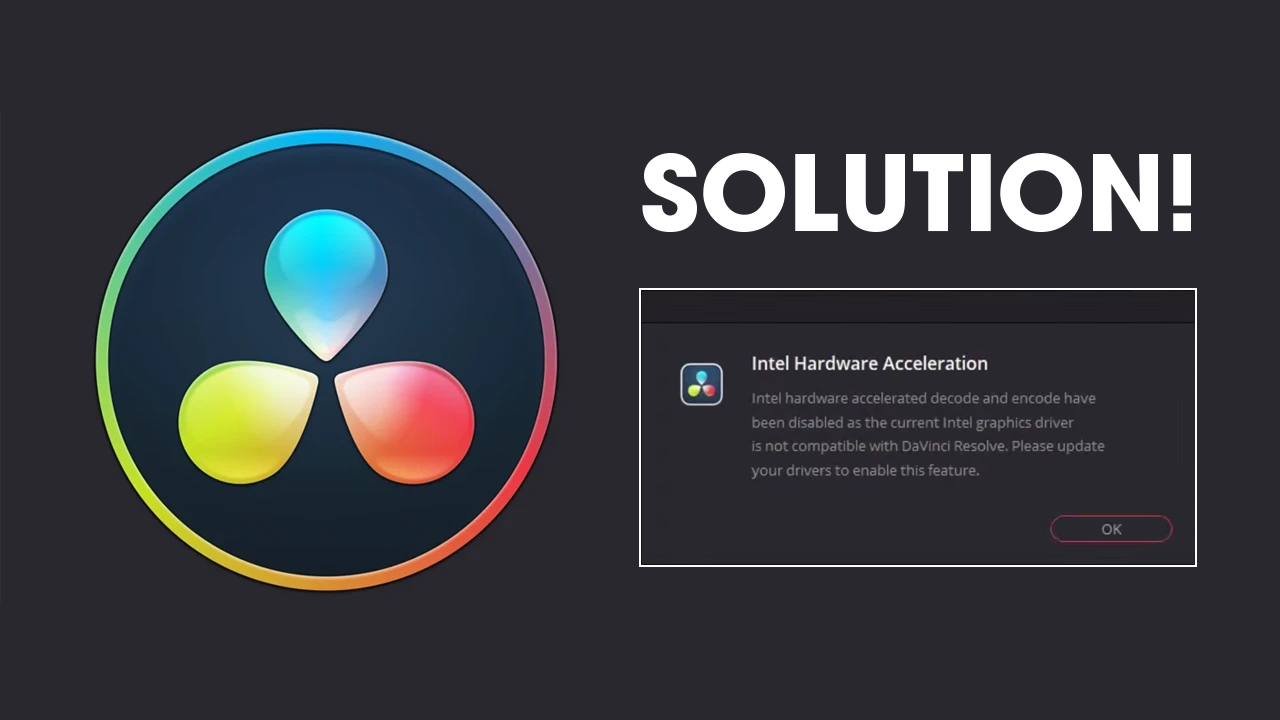
Table of Contents
Related: All our Davinci Resolve troubleshooting guides in one place.
Program crashes on Windows operating systems are common, and the problem of programs failing to open is widespread. These issues can occur regardless of software reliability, and even top-notch programs like Davinci Resolve are not immune. The culprits are often Windows updates, especially major feature updates.
These updates can affect how certain programs interact with hardware, leading to crashes and opening problems. For instance, in the case of Davinci Resolve, Microsoft's efforts to enhance energy efficiency on laptops and battery-powered devices can impact the resources available to the program, resulting in its failure to open on Windows 11. However, this time around it’s partly Microsoft's fault and partly an Intel driver issue.
How do you fix Davinci Resolve Intel Hardware Acceleration Error - Hardware Accelerated Decode and Encode Have been Disabled?
Solving this error comes in two separate parts. First, you will need to download and install the latest Intel Graphics Windows DCH Drivers. Which you can download from the link below.
Intel® Graphics – Windows* DCH Drivers
Just make sure that when you go through the installation process you tick the Execute a clean installation. Once you have installed these drivers. Restart your computer then move on to the second part of this process.

Making Sure Windows is configured correctly.
The second part of the process for fixing “Intel Hardware Accelerated Decode and Encode Have been Disabled as the current Intel graphics driver is not compatible with Davinci Resolve. please update your drivers to enable this feature.” You will need to make sure that Windows is configured correctly. By default, Windows will often use the wrong power/performance settings for your GPU.
- Open Windows Settings by pressing Windows Key + I.
- Next, go to Display > Graphics.
- On this page click the Add Desktop App button and select the Resolve.exe file inside the Davinci Resolve installation folder.
- Once you have done this use the drop-down arrow next to Davinci Resolve to expand more options.
- Here change the GPU preference option from Let Windows Decide to High Performance.

After you have made this change you can go back into Davinci Resolve and use it as you normally would.
If you are still having problems with Davinci Resolve follow the steps below
Uninstall your GPU drivers using Display Driver Uninstaller (DDU) then reinstall everything again. You should also make sure you have the latest BIOS version installed. If nothing so far has worked you can try the steps shown in the guide below. Although it is for a different error it may also solve the problem with Intel Hardware acceleration.
How to fix Davinci Resolve Error Code -59 The GPU failed to perform image processing.
