Microsoft Copilot is the AI that Microsoft is banking on to take them to the stars. It's integrated into Microsoft Edge Windows and Bing and depending on you is either amazing to the worst thing ever. I'm personally in the second group, however, if you are a big fan and want to use it but can't because you're unable to connect here are the steps you need to follow in order to get it working again on your computer.
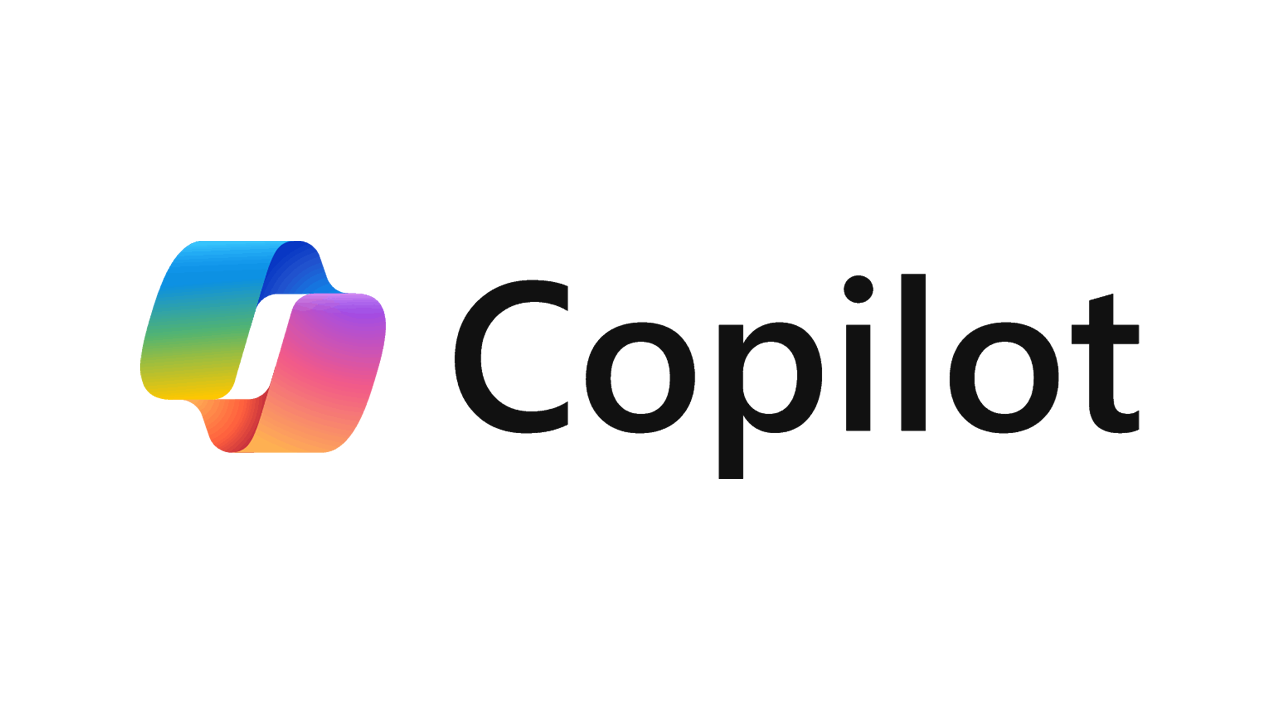
Takeaways:
- How to fix Copilot on Windows 11 unable to connect to the service error.
- Can't find Copilot on Windows 11? Copilot Missing solution.
Table of Contents
How to Fix Copilot Error -Unable to connect to the service in Windows.
Copilot is a new AI feature in Windows 11, Microsoft Edge and Bing that adds AI (basically chatGPT) to all three services. Unfortunately, there are some connection issues and issues with it not being available. You'll find answers to the first question below. As for the second question, It just hasn't been rolled out everywhere yet so you'll just have to wait.
Check your Location in Bing
This is super important as Copilot isn’t available in quite a few locations including the entire EU (at the time of writing) so if you are using a VPN or something similar you won’t have access to Copilot. If you aren't using a VPN or proxy do the following.
-
Open Bing in your web browser.
-
Click on the menu icon (three horizontal lines) in the top-right corner.
-
Select Settings.
-
Select Country/Region.
-
Ensure your location is set correctly and adjust if necessary.
Make sure Windows is up to date.
This is pretty straightforward, make sure that Windows is fully up to date.
Refresh Copilot
Refreshing Copilot can help resolve temporary glitches and connectivity issues by re-establishing its connection to the service.
-
Open Copilot by pressing its icon in the taskbar.
-
Click on the More options (three horizontal dots) at the top-right corner.
-
Select Refresh.
-
Wait for the app to refresh and see if that fixed the “Unable to connect to the service” error in Copilot.
Clear cache and cookies in Edge.
If this issue is only happening in Microsoft Edge, you'll need to clear the browser cache to see if the problem goes away.
-
Open Edge and click on three horizontal dots (Settings and more).
-
Select Settings and then pick Privacy, search, and Services on the left.
-
On the right side of the window, scroll down to find the Clear browsing data section.
-
Click Choose what to clear.
-
Select All time under the time range.
-
Pick all the sections and click Clear now.
Check Microsoft Services Status.
If a Microsoft Service is down here's how you find more info about the outage.
-
Visit the Microsoft service status website.
-
Look for any ongoing issues.
-
If there are service disruptions, wait for Microsoft to resolve them.
