If you are trying to use Cloud Gaming in the Xbox app with your Game Pass subscription but can’t because you keep getting error messages and connection dropouts. This article will show you several different things you can do to solve the problem and get Xbox Cloud Gaming working in the Xbox app again.

Table of Contents
Related: How to Enhance audio quality for YouTube videos and Podcasts using Adobe Enhance Speech.
Xbox Cloud Gaming is Microsoft's cloud-based streaming service that allows users to play games on a range of supported devices while on the go. It’s even available on smart TVs, simply connect your controller, download the app, sign in and you’re ready to go. The only restriction on the functionality is a strong steady internet connection. A connection with fast up/down speeds is required otherwise you’ll have a range of lag types.
Xbox cloud gaming is a terrific method for playing some of the top Xbox Series X games as well as a variety of other titles on Xbox Game Pass without having to download them first. However, some users report that cloud gaming is not working on their Windows Xbox apps. Thankfully, there is a range of different troubleshooting steps you can take to resolve these issues.
How do you fix Cloud Gaming not working in the Xbox app on Windows? Troubleshooting Cloud Gaming not working on Windows solutions.
Of course, the first thing you should check is your network connection. Make sure that your internet connection is stable, you can check your internet connection by running a speed test. If other apps that require an internet connection are working fine and steadily, that means there are other issues at play. I would still restart my computer and my Internet modem/router anyway and see if that helps. Also if you can use a wired connection. LAN cables make a huge difference in cloud gaming.
It’s time to Repair or Reset all the apps linked to Game Pass.
The first and easiest solution for this problem is to Repair or Reset the Xbox App The Microsoft Store and the Gaming Services app/process. Most of the time this will solve any kind of Game Pass error.
- Open the Settings app on your computer and go to Apps, then find the Xbox app.
- Next, click Advanced Options, then scroll down the list and click Repair (let it repair) then click Reset (let it reset).
- Once that is complete follow the same steps for the Microsoft Store and the Gaming Services app.
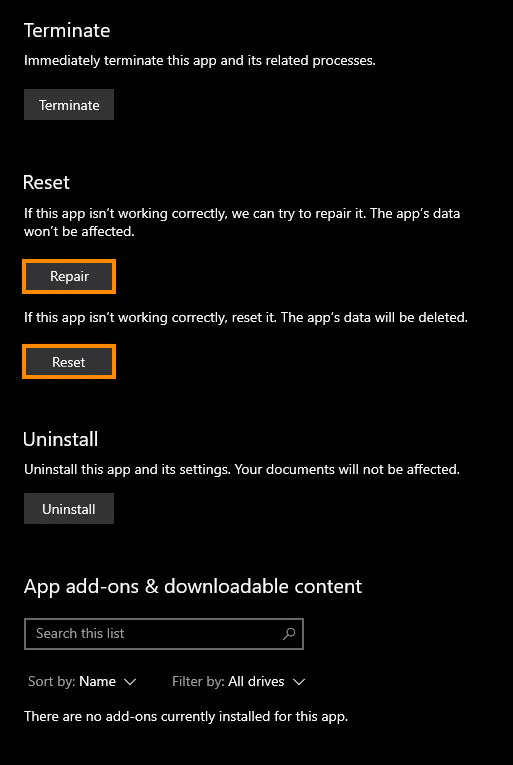
99% of the time this will solve your problem and allow you to use cloud gaming again.
If repairing or resetting everything doesn’t work, try clearing Delivery Optimization Files.
The first option is to go to Settings > System > Storage > Temporary Files > Delivery Optimization Files. Once you are in this location make sure Delivery Optimization Files is ticked then click Remove files to clear everything.
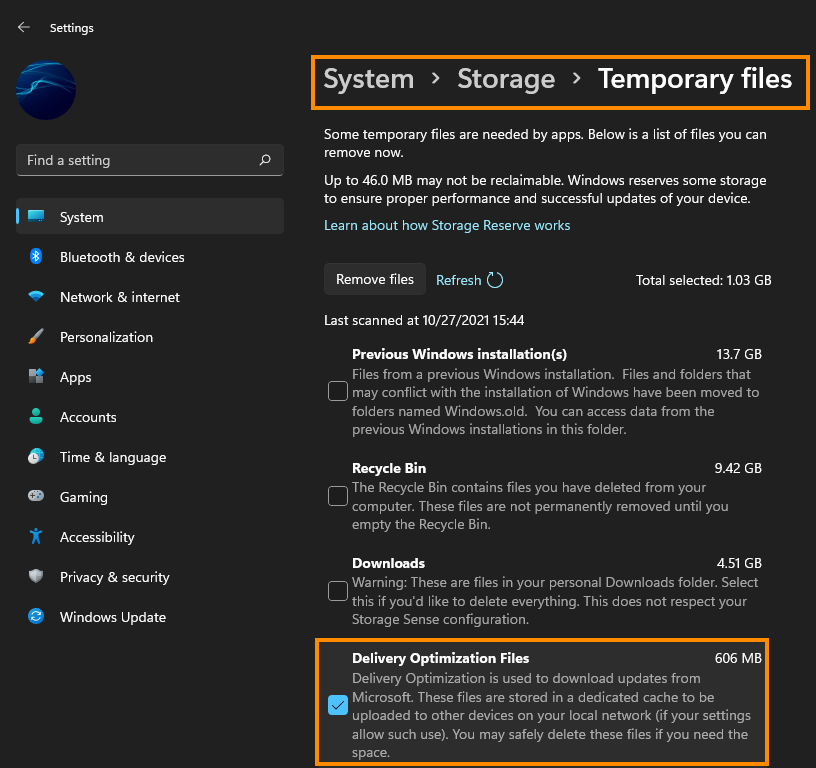
Uninstall and Reinstall the Gaming Services app/process.
If the first fix didn’t work for you, you can try the following fix. This will uninstall and reinstall the Gaming Services component of Game Pass and the Xbox app from your device.
- To begin, open PowerShell as Administrator (search it from the start menu).
- When the window appears copy and paste the following command:
get-appxpackage Microsoft.GamingServices | remove-AppxPackage -allusers
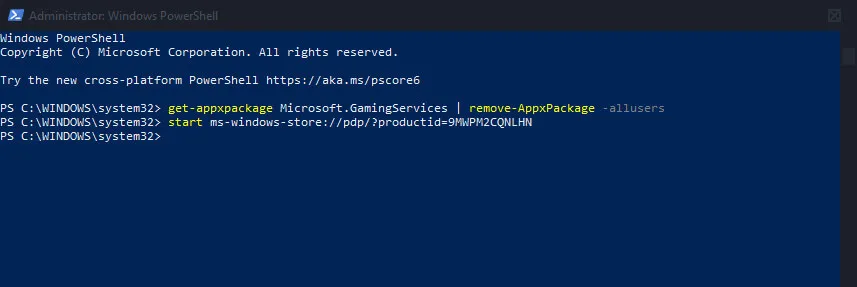
- Followed by this command next:
start ms-windows-store://pdp/?productid=9MWPM2CQNLHN
If the command runs without any errors you can try to download some games. If you get an error message you’ll need to do the following.
- Open the Registry Editor by searching Regedit from the Start menu. When it opens, go to the following location:
HKEY_LOCAL_MACHINE\SYSTEM\CurrentControlSet\Services\
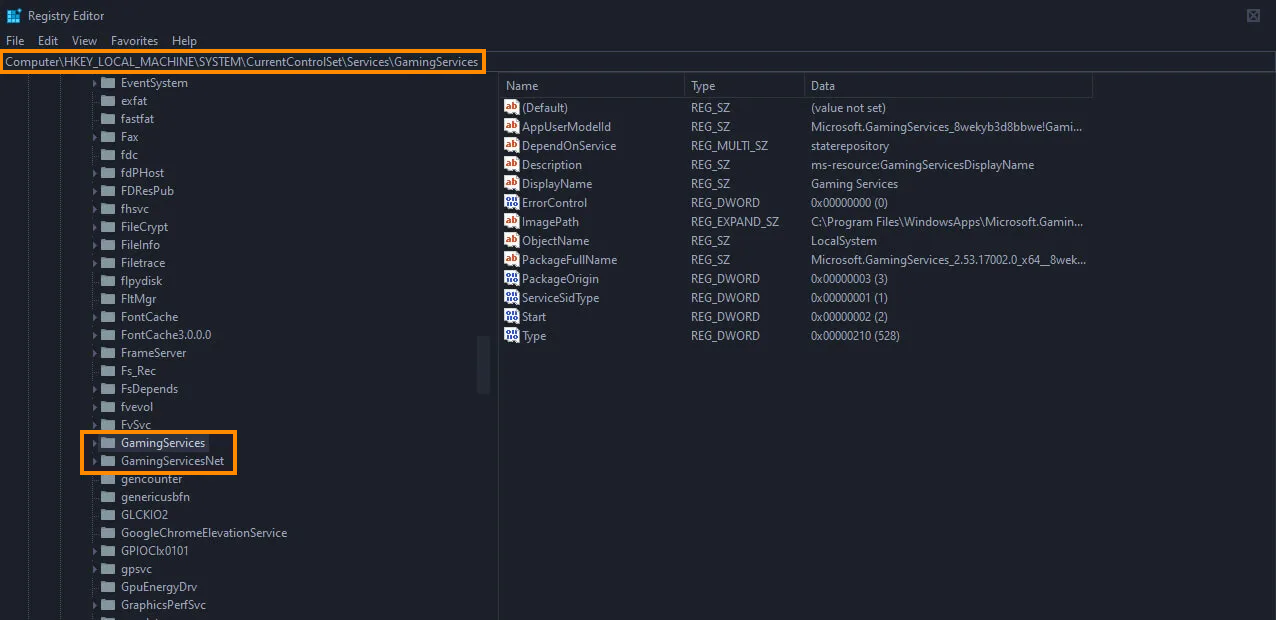
- And delete the following two folders (keys): GamingServices and GamingServicesNet. Once you have deleted them, Restart your computer.
- When your computer restarts, download and install the Gaming Services utility from the Microsoft Store here. Once it is installed Restart your computer again and everything should be working. If it still doesn’t work run through everything again now that you’ve dealt with the registry issue.
If you are still having trouble please check out our Youtube channel for more troubleshooting tips and tricks. Overall, Xbox Cloud Gaming is a great service that provides an enjoyable gaming experience, and with the right troubleshooting steps, you can ensure a smooth and seamless experience every time.
