If you have opened your project in Davinci Resolve but can see anything you are working on because the screen remains blank when you try to play you skip through your timeline. This article will show you how to quickly and easily solve the black/not loading issue in Davinci Resolve. This bug has been around for a while but the fix is an easy yet unobvious one.

Table of Contents
Related: How to change to single view in Davinci Resolve. Single/Dual view swapping.
Davinci Resolve is a pretty reliable video editing tool that anyone can use for free and while there is a paid version with extra features the average user probably won’t need to upgrade for a long time. Although Davinci Resolve is super reliable, there are a few annoying little bugs and glitches that you will come across at some stage. Even if you are working on a high-end device.
The issue we are dealing with today causes playback to only show a black screen or not load at all. This means that you can view anything you are trying to edit in your timeline. The good news it’s really easy to fix the Black/not loading issue in Davici Resolve on any operating system so follow along as we show you the step involved.
Before you start the steps shown below a simple system Restart will also solve this issue quite a lot of the time. However, if it doesn’t, make sure you are using the latest version of DaVinci Resolve as well. Now! If nothing has worked so far you are ready to move on to the main solution.
How do you fix Clip and Timeline BLACK/NOT LOADING in DaVinci Resolve?
If the solutions shown above haven’t fixed the issue you will need to try the following.
- First open Davici Resolve as you normally would.
- When it opens and asks you to select a project to open, open a new Untitled Project.
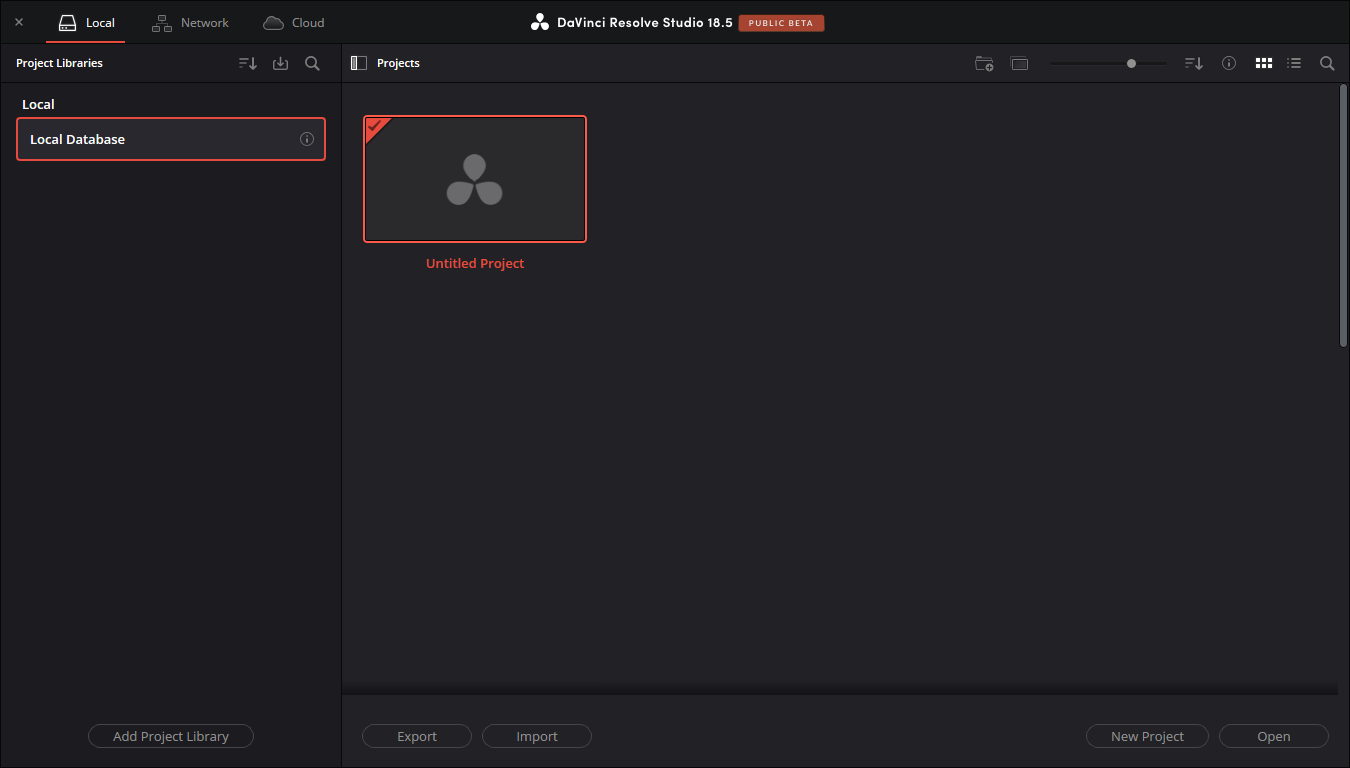
- Once you have a new project open, click the tiny Home icon in the bottom right-hand corner of the screen to reopen the project window.

- Now select the project you had problems and it should open and work perfectly.
None of this has worked for you? Try this last potential solution.
If the issue is with one particular clip or piece of media simply delete the media from your timeline and then re-add it from the Media pool. This method works really well but it can be a little more work if you have a large project going.
Still haven’t fixed Clip and Timeline BLACK/NOT LOADING in DaVinci Resolve?
- Make sure that you have tried using the latest drivers available for your GPU.
- If you recently updated to newer drivers and the issue started, go back to the old ones for a while.
- Uninstall your GPU drivers using Display Driver Uninstaller (DDU)
- Check that your GPU is supported. There are some GPUs (Intel) that aren’t supported by Davinci Resolve.
- If an update is available Update Davinci Resolve as well.
Note: This process works in all versions of Davinci Resolve even the older versions that you may still be using.
If nothing has worked so far your device may not be meeting the minimum requirements for Davinci Resolve, especially if you are trying to work with 4k content. However, there is one last thing you can try. While the guides linked below are for different issues, you can try their fixes. They might just work for you.
How to fix Davinci Resolve Error Unable to Initialize GPU.
How to fix DaVinci Resolve Unsupported GPU Error.
